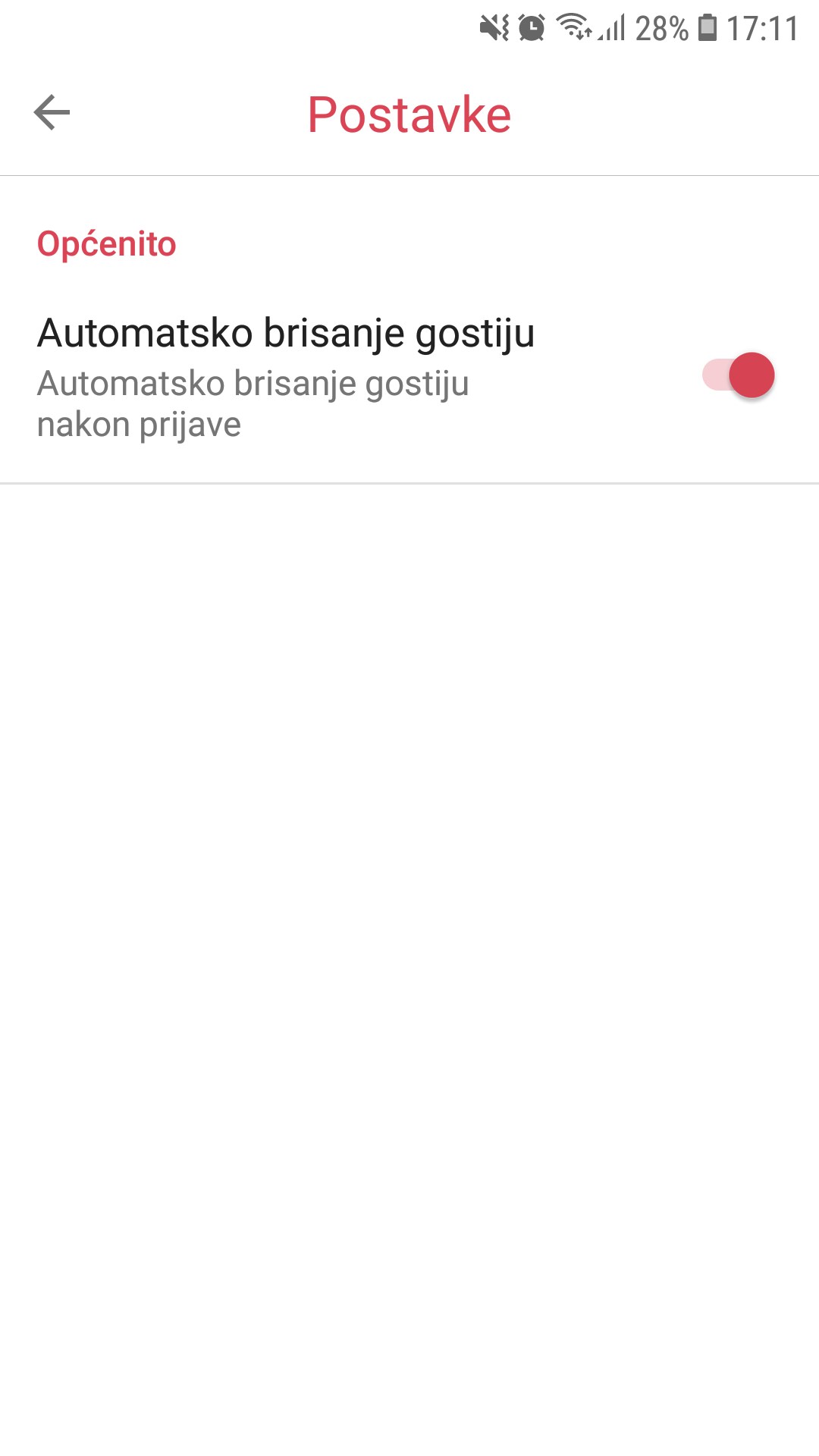1. Registracija korisnika
Ukoliko već imate registriran inCheckin račun, molimo nastavite sa korakom Prijava.
Na ekranu sa slike pritisnite Registracija u gornjem tabu.
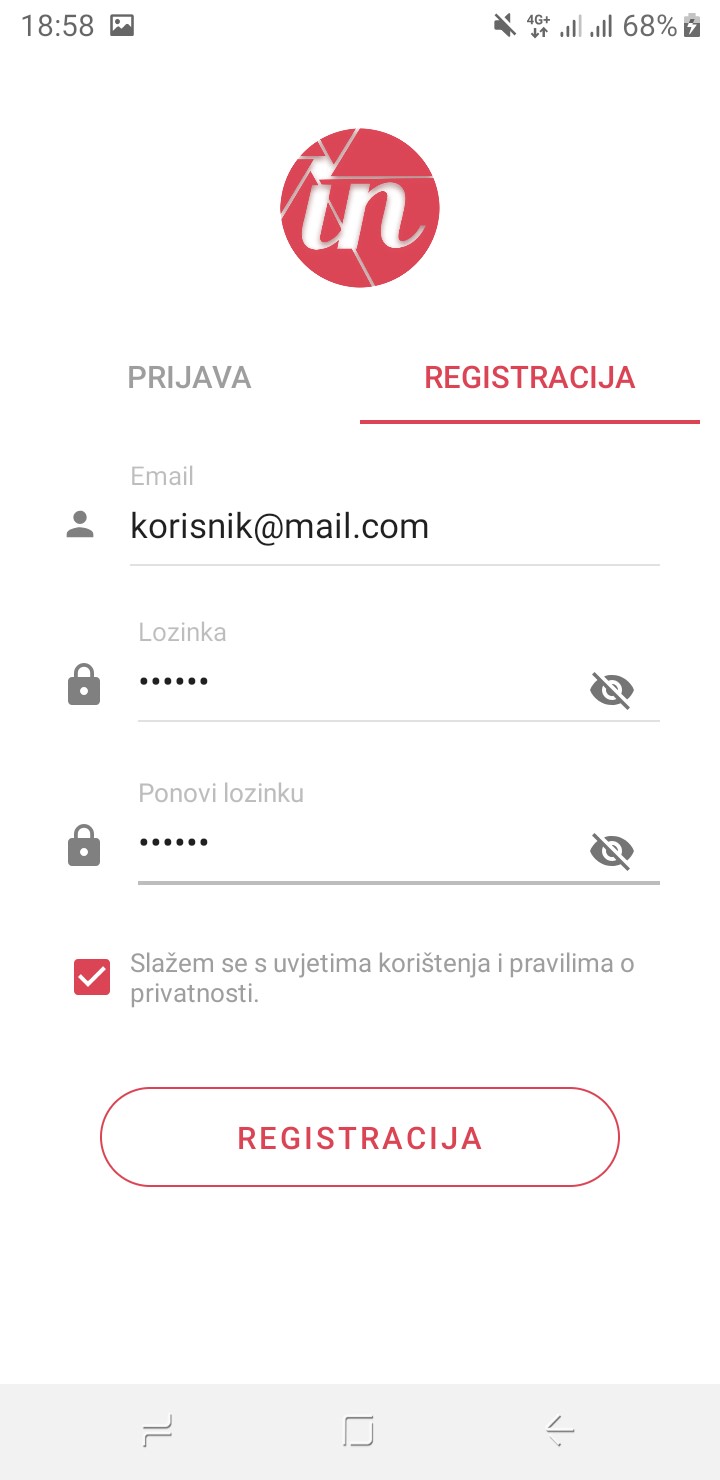
Unesite e-mail adresu i lozinku koje biste željeli koristiti za svoj inCheckin račun, te potvrdite lozinku još jednim unosom.
Pritisnite na ''Slažem se s uvjetima korištenja i pravilima o privatnosti''.
Otvorit će Vam se prozor sa inCheckin uvjetima korištenja i pravilima privatnosti.
Molimo pročitajte sadržaj, te ukoliko se slažete sa navedenim, pritisnite ''Prihvaćam''.
Nakon što ste unijeli sve potrebne podatke, pritisnite u donjem dijelu ekrana Registracija.
Čestitamo, Vaš inCheckin račun je uspješno kreiran.
Nakon registracije otvorit će Vam se početni ekran inCheckin aplikacije.
2. Prijava korisnika
Ukoliko nemate registriran inCheckin račun, molimo prvo izvršite korak Registracija
Na ekranu sa slike pritisnite Prijava u gornjem tabu.
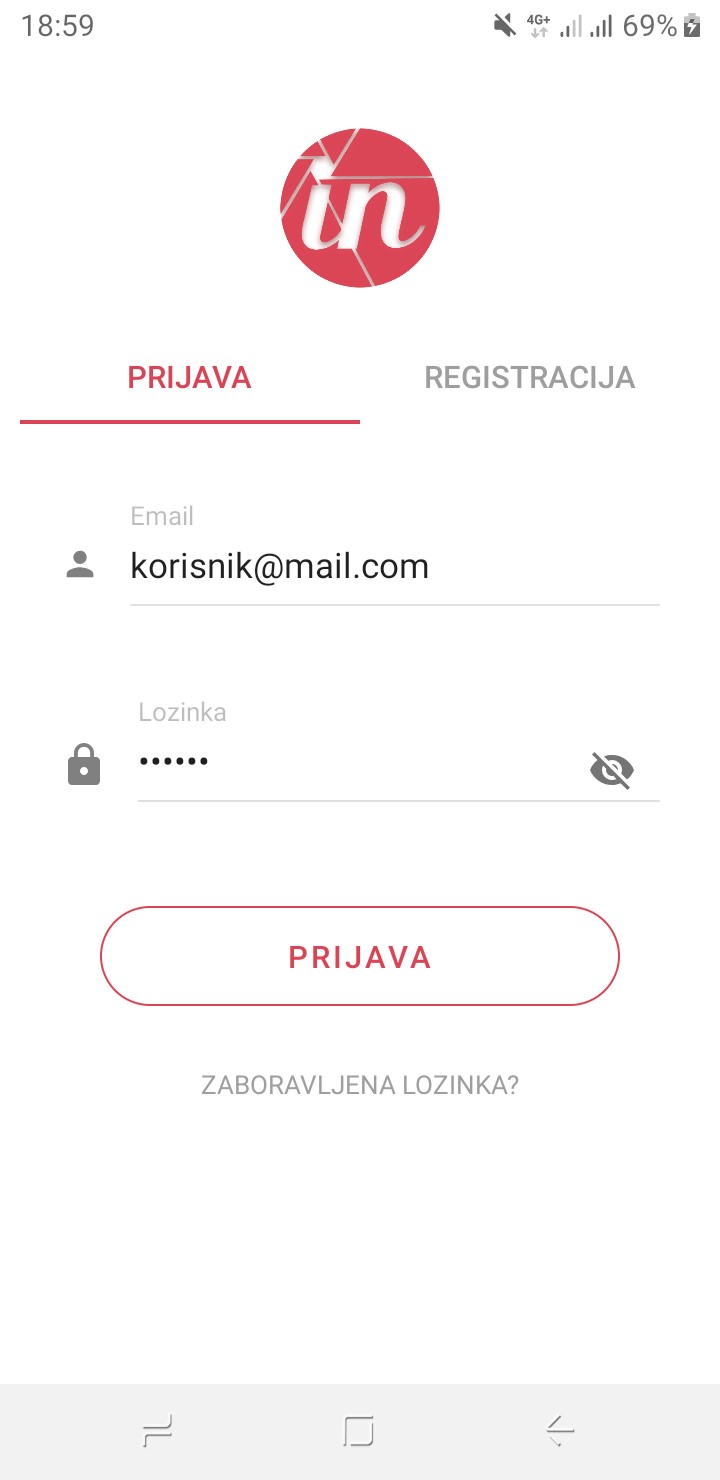
Unesite e-mail adresu i lozinku koju ste odabrali prilikom registracije inCheckin računa.
Pritisnite Prijava u donjem dijelu ekrana.
Nakon uspješne prijave, otvorit će Vam se početni ekran inCheckin aplikacije.
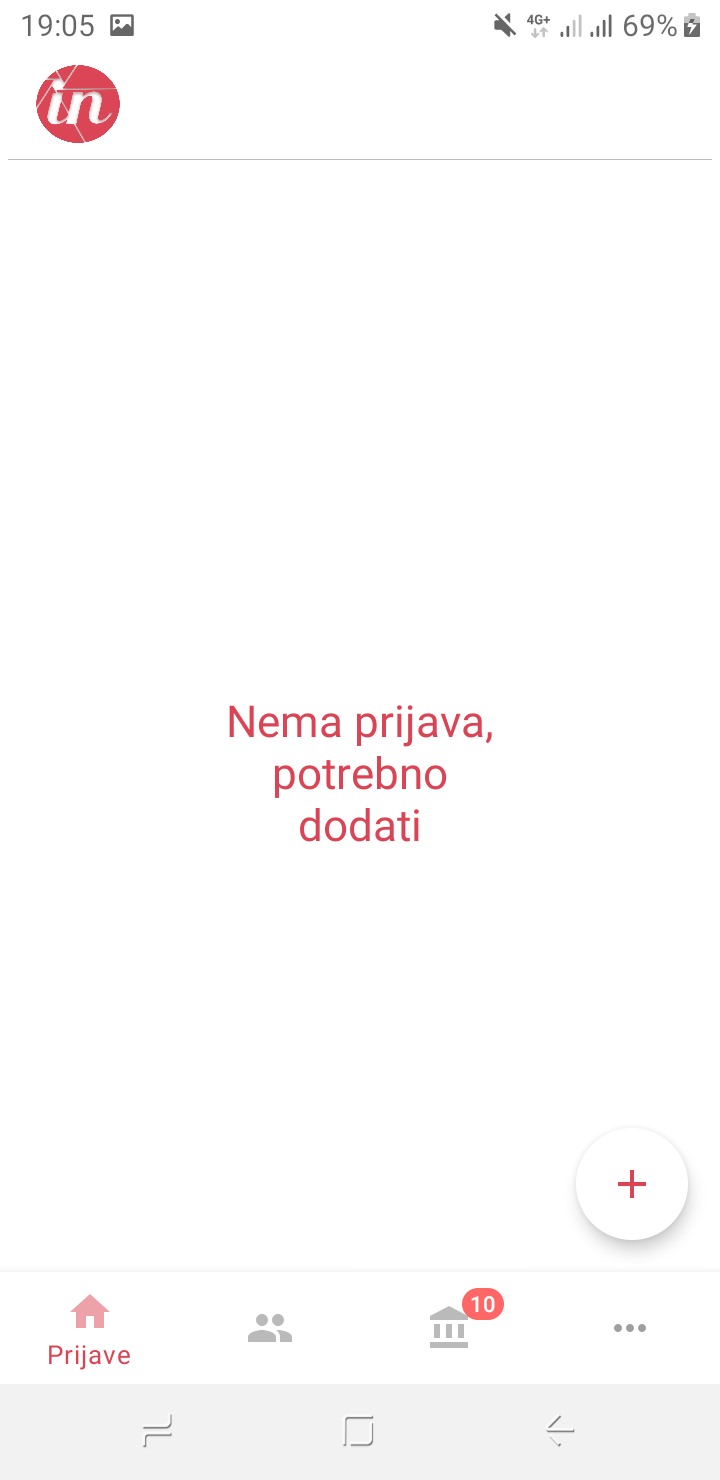
3. eVisitor račun
Kako biste mogli kreirati prijavu gostiju, dodajte eVisitor račun.
Listu Vaših eVisitor računa možete pronaći odabirom drugog taba
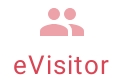 u donjem navigacijskom prikazu.
u donjem navigacijskom prikazu.
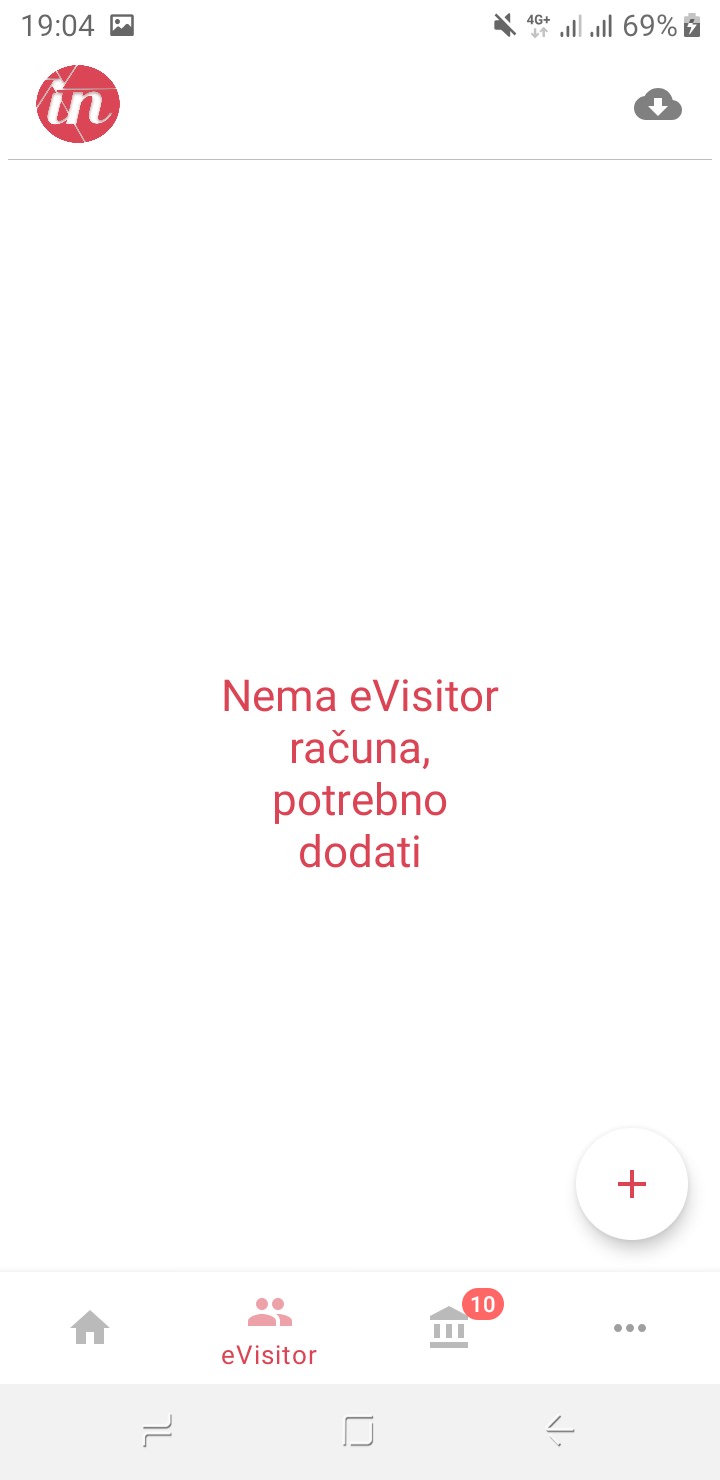
Na istom ekranu možete obavljati sljedeće radnje:
a) Dodati eVisitor račun
Na ekranu se slike odaberite
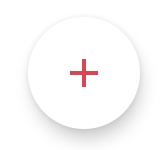 .
.
Otvorit će Vam se prozor kako je prikazano na slici.
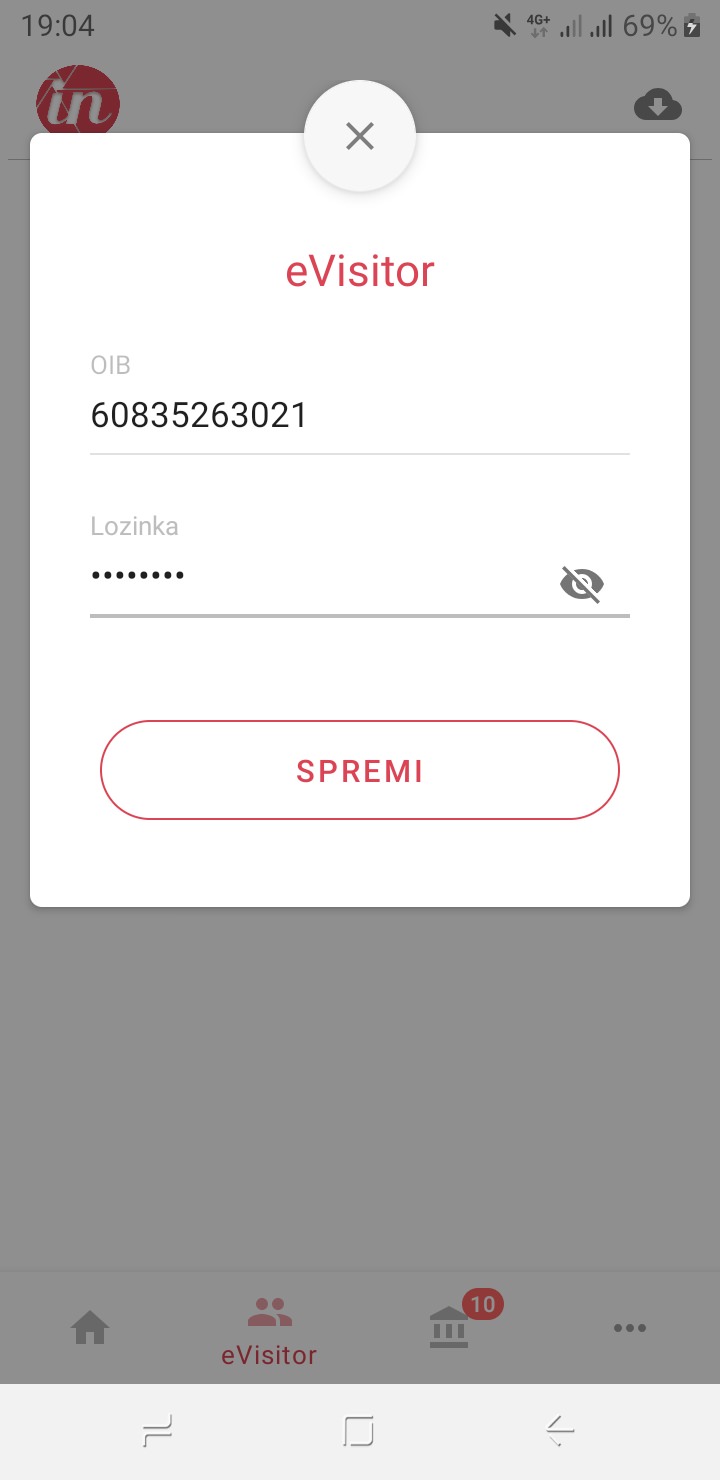
Unesite OIB i lozinku za Vaš eVisitor račun.
Odaberite Spremi.
Nakon uspješnog dodavanja, eVisitor račun će se dodati u listu kako je prikazano na slici.
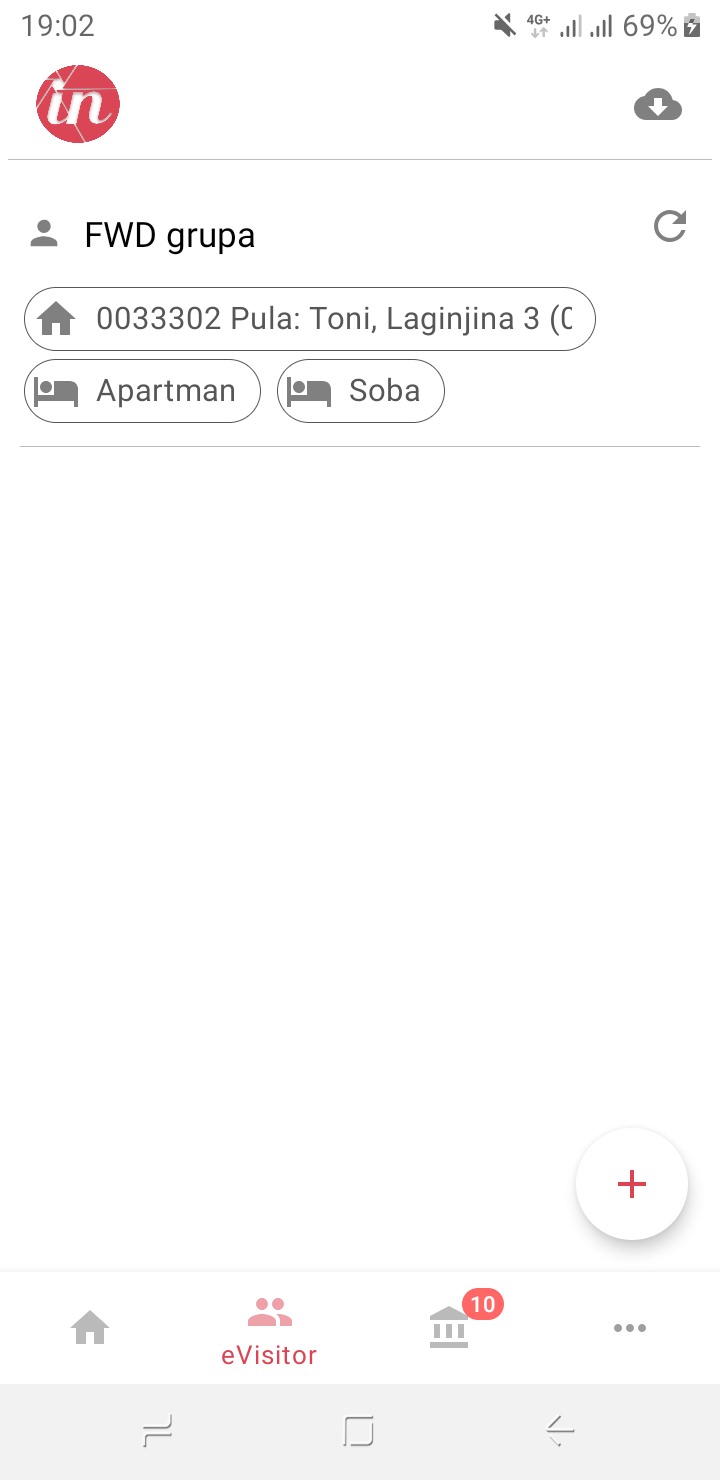
Nakon toga možete kreirati svoje prijave gostiju kako je opisano u koraku Prijava gosta
b) Obrisati eVisitor račun
U listi povucite lijevo eVisitor račun koji želite obrisati.
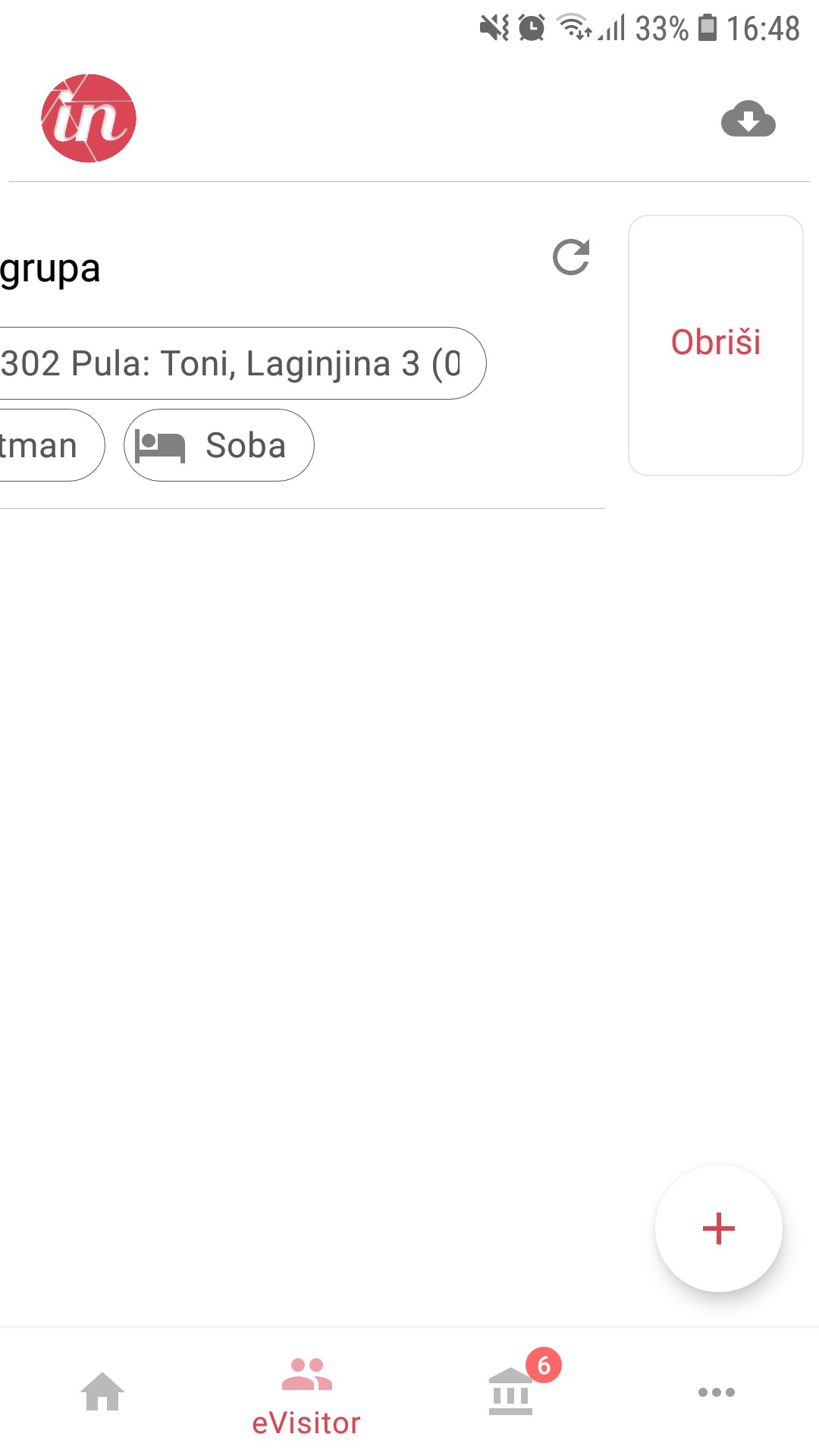
Na ekranu sa slike odaberite
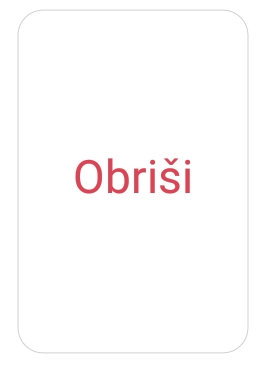
Otvorit će Vam se prozor na kojem trebate potvrditi izvršavanje radnje pritiskom na ''U REDU''.
Nakon uspješnog brisanja, eVisitor račun će biti uklonjen iz liste Vaših eVisitor računa.
c) Osvježiti sve eVisitor račune
Osvježavanje svih eVisitor računa potrebno je ukoliko ste na nekom drugom uređaju obrisali ili dodali određeni eVisitor račun ili mijenjali podatke na eVisitor računima (npr. dodavali ili brisali objekte, napravili promjene na postojećem objektu,...).
Na ekranu sa slike odaberite u gornjem desnom kutu
 .
.
Odabirom te radnje lista eVisitor računa će se ponovo inicijalizirati.
d) Osvježiti individualni eVisitor račun
Osvježavanje eVisitor računa potrebno je ukoliko ste mijenjali podatke na jednom eVisitor računu (npr. dodavali ili brisali objekte, napravili promjene na postojećem objektu,...).
Odaberite
 na eVisitor računu koji želite osvježiti.
na eVisitor računu koji želite osvježiti.
4. Prijava gosta
Pregled svih Vaših prijava možete pronaći na početnom ekranu
inCheckin aplikacije (Pregled prijava), odnosno odabirom prvog taba
 u
donjem navigacijskom prikazu.
u
donjem navigacijskom prikazu.
a) Stvaranje prijave
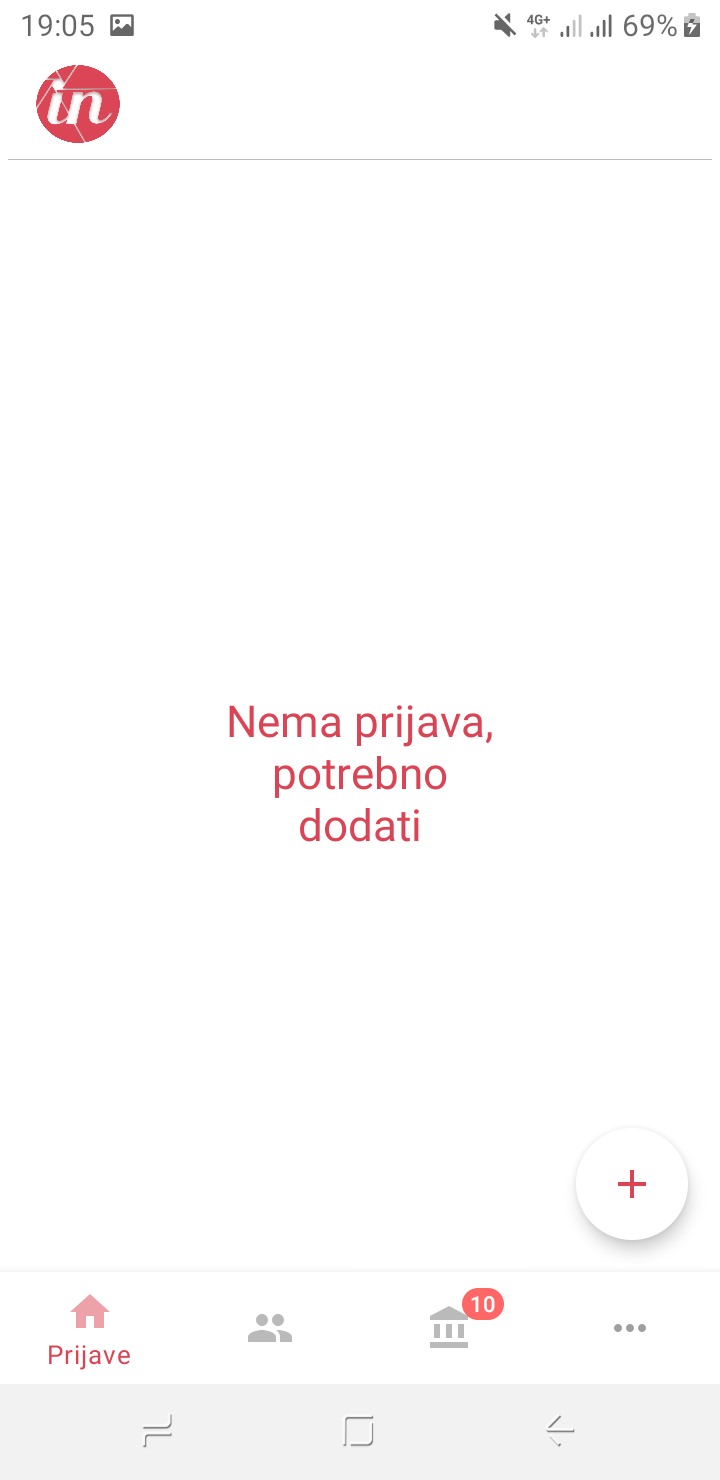
Nova prijava se kreira odabirom
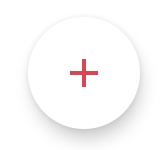 .
.
Otvorit će Vam se ekran kako je prikazano na slici.
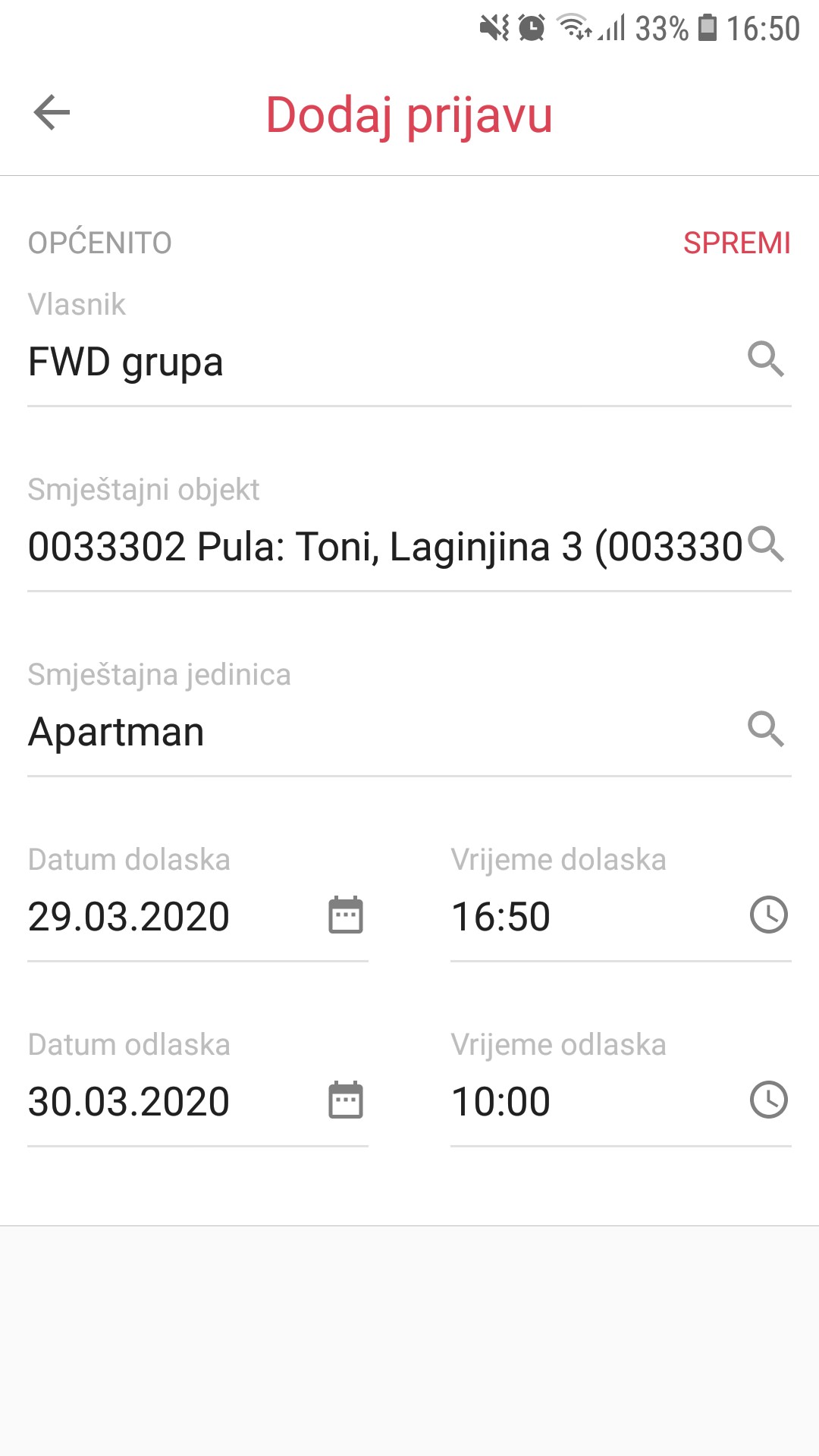
Potrebno je ispuniti sljedeće podatke:
- Vlasnik – klikom na polje, otvorit će Vam se prozor u kojem je potrebno odabrati eVisitor račun s kojim želite prijaviti goste
- Smještajni objekt – klikom na polje, otvorit će Vam se prozor u kojem je potrebno odabrati smještajni objekt u kojem će boraviti Vaši gosti
- Smještajna jedinica – klikom na polje, otvorit će Vam se prozor u kojem potrebno odabrati smještajnu jedinicu u kojem će boraviti Vaši gosti (ukoliko imate navedenu smještajnu jedinicu, u protivnom ostaviti polje neispunjeno)
- Datum dolaska – klikom na polje, otvorit će Vam se prozor u kojem je potrebno odabrati datum dolaska gostiju
- Vrijeme dolaska – klikom na polje, otvorit će Vam se prozor u kojem je potrebno odabrati vrijeme dolaska gostiju
- Datum odlaska – klikom na polje, otvorit će Vam se prozor u kojem je potrebno odabrati datum odlaska gostiju
- Vrijeme odlaska – klikom na polje, otvorit će Vam se prozor u kojem je potrebno odabrati vrijeme odlaska gostiju
Nakon što ste ispunili sva polja, odaberite Spremi.
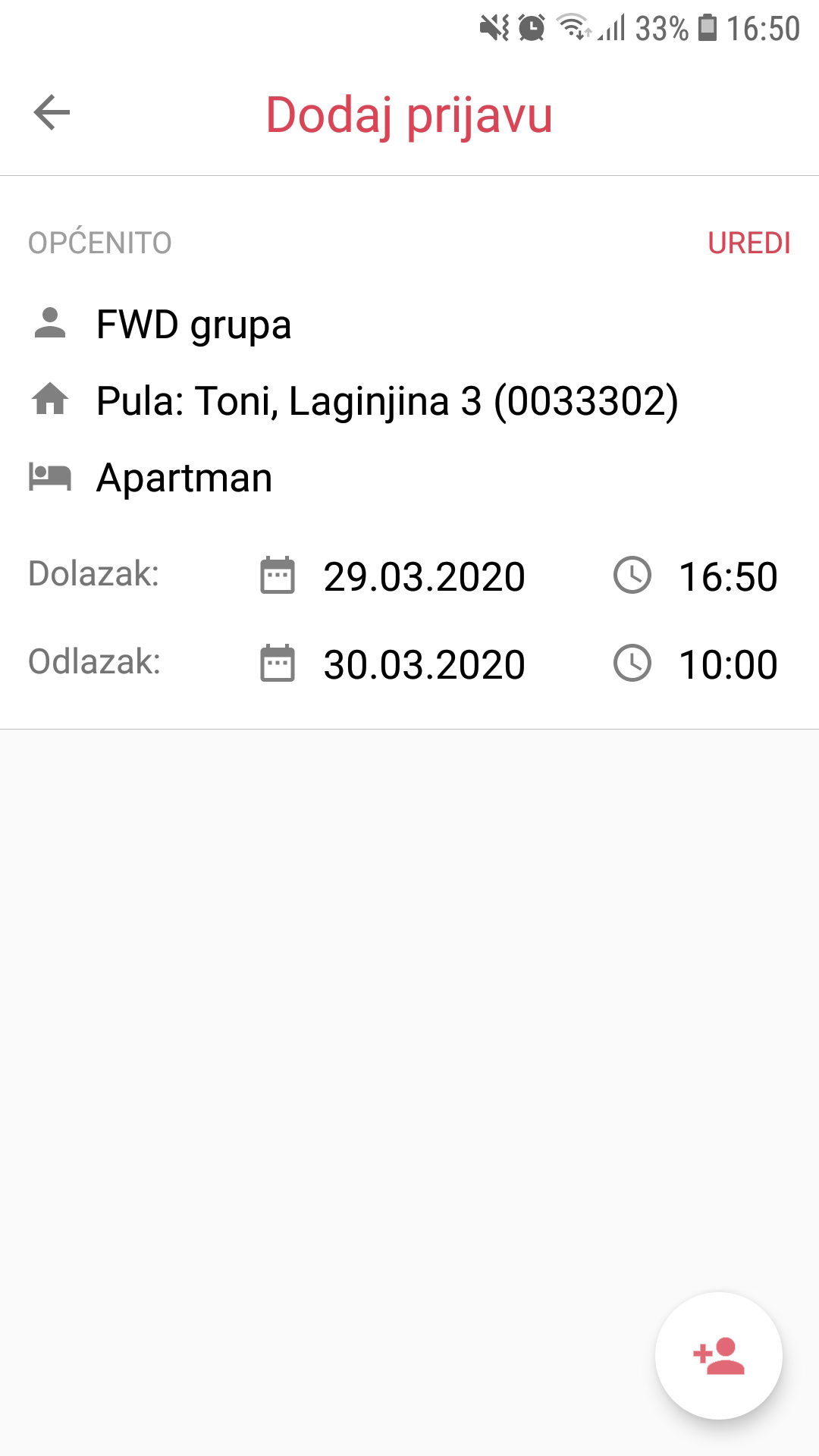
b) Dodavanje gosta
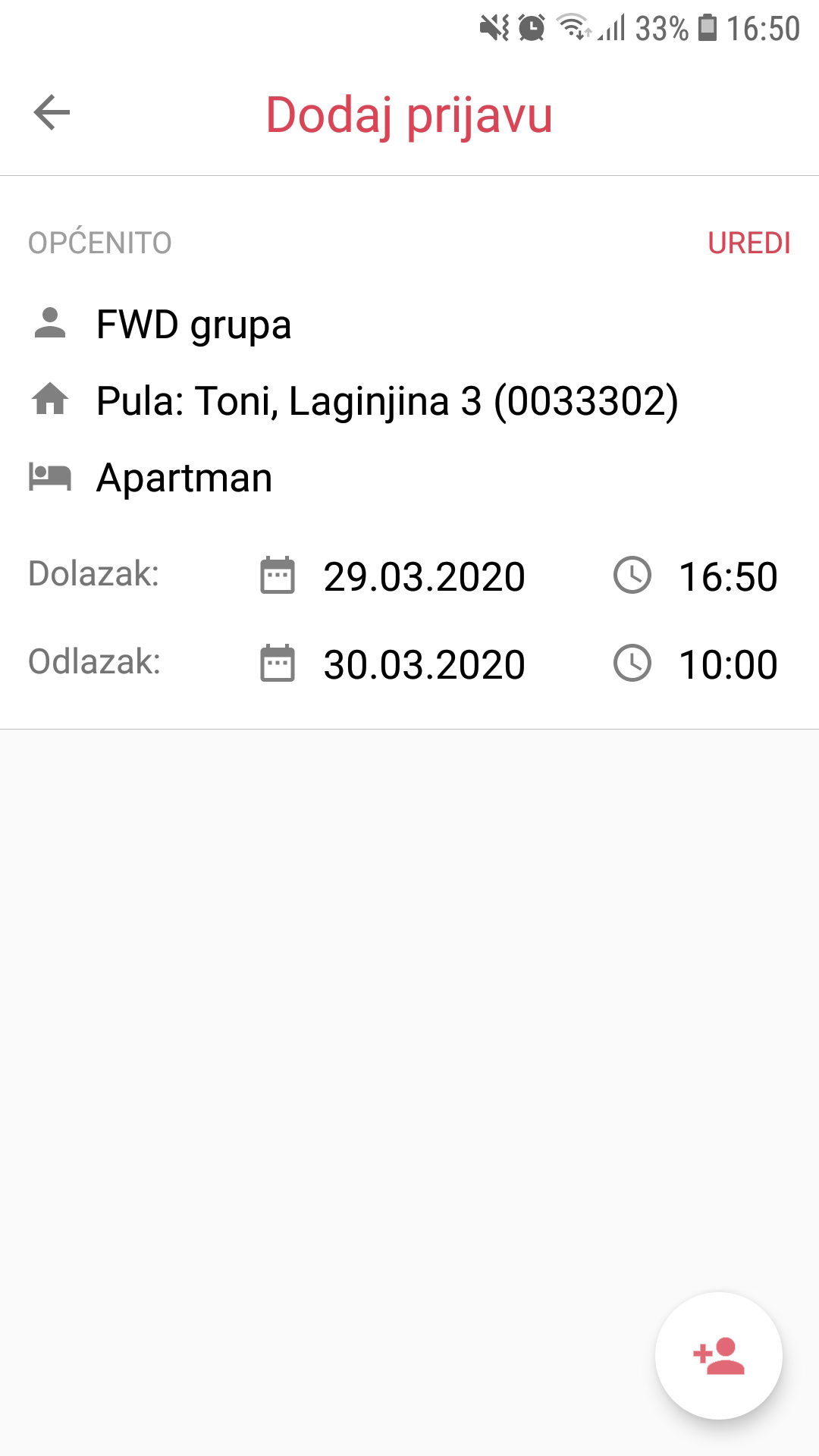
Odaberite
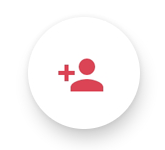 kako je prikazano na slici.
kako je prikazano na slici.
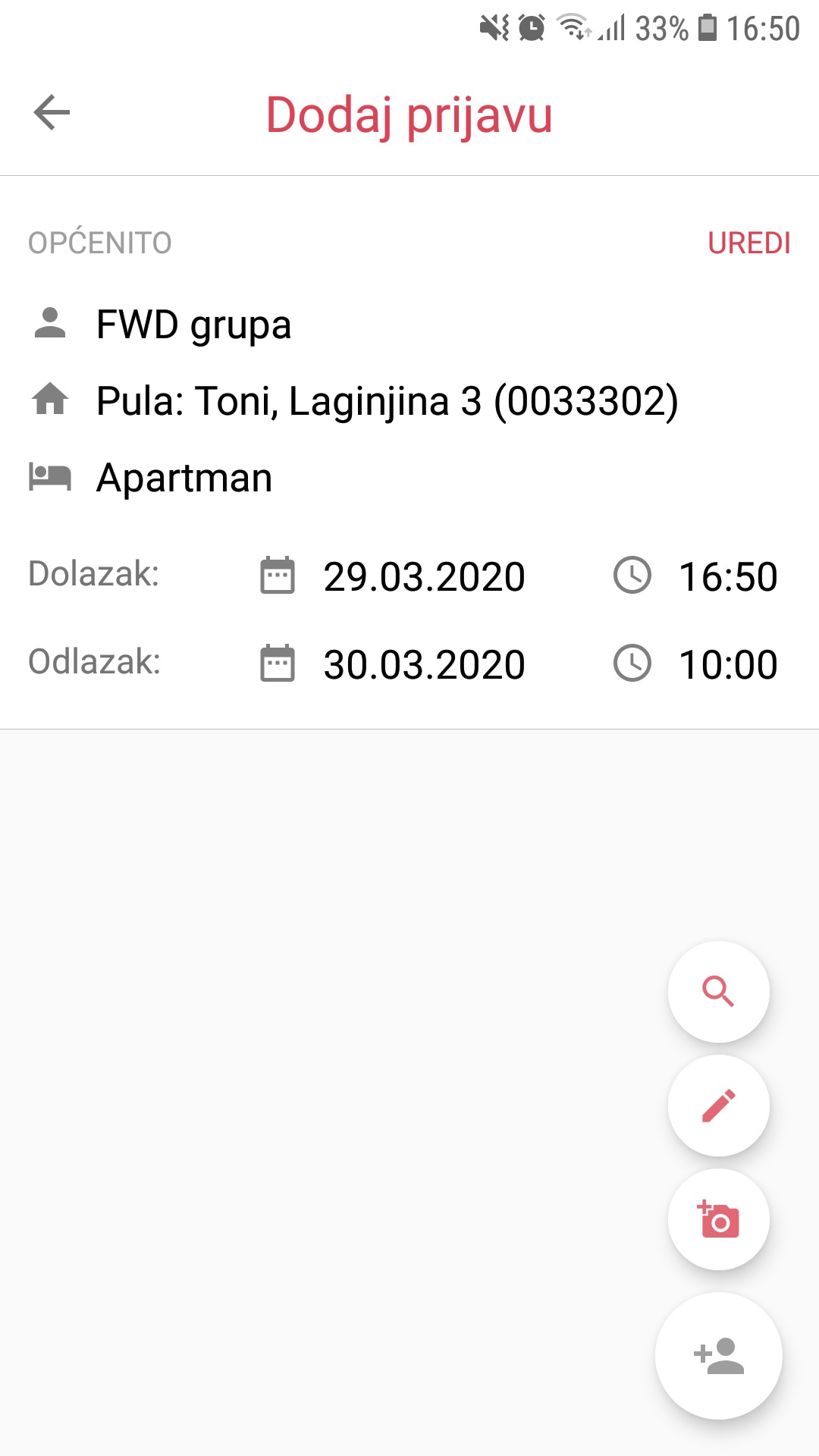
Dodati gosta možete na sljedeća tri načina:
1. Dodavanje gosta iz povijesti odabirom
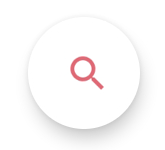
Otvorit će Vam se prozor kako je prikazano na slici.
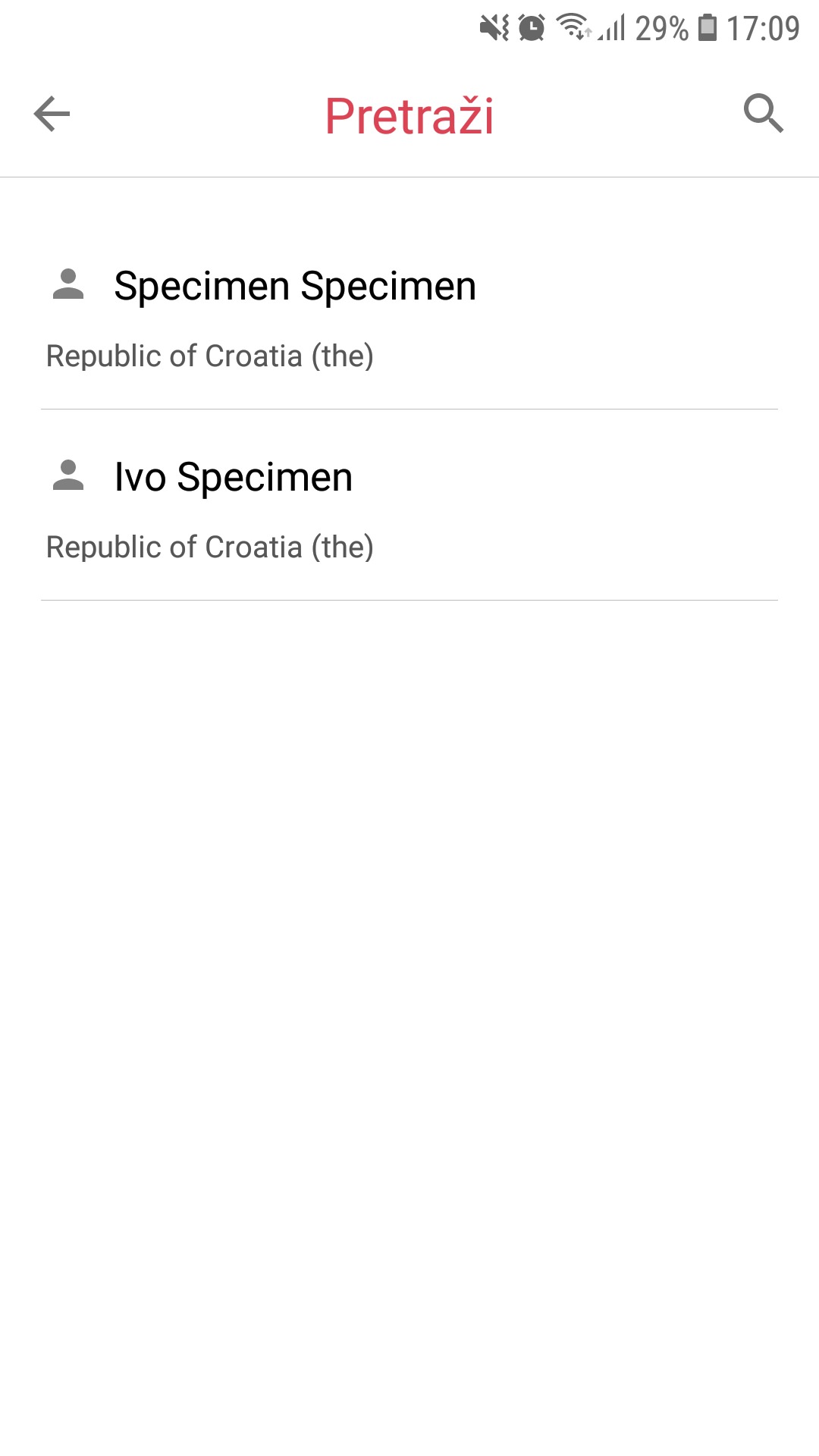
U povijesti se nalaze gosti koje ste dodavali putem inCheckin aplikacije u nekim prethodnim prijavama.
Možete pretraživati goste unosom imena i/ili prezimena u tražilici.
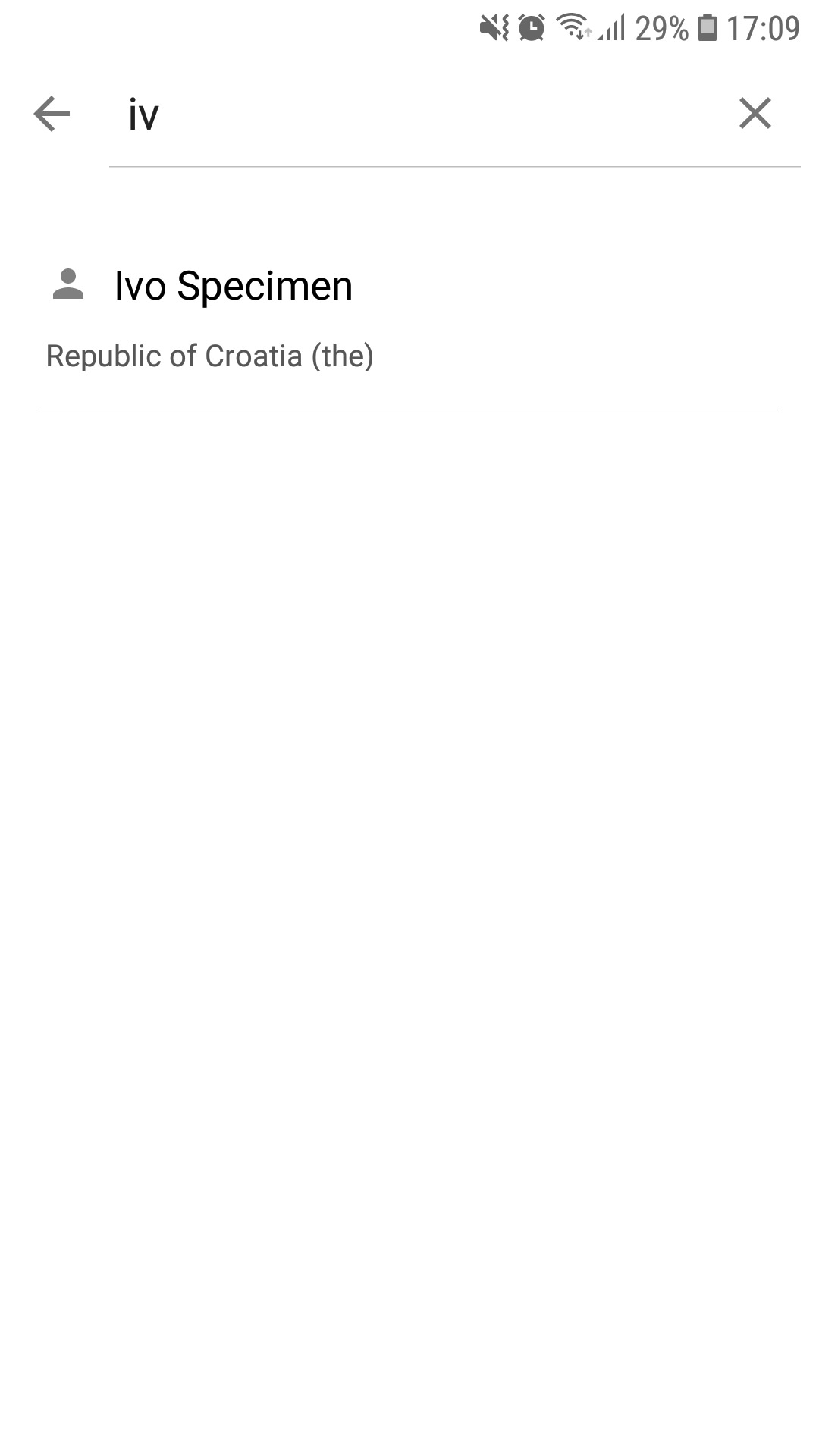
Odabirom željenog gosta u listi, gost će se dodati u listu prijave kako je prikazano na slici.
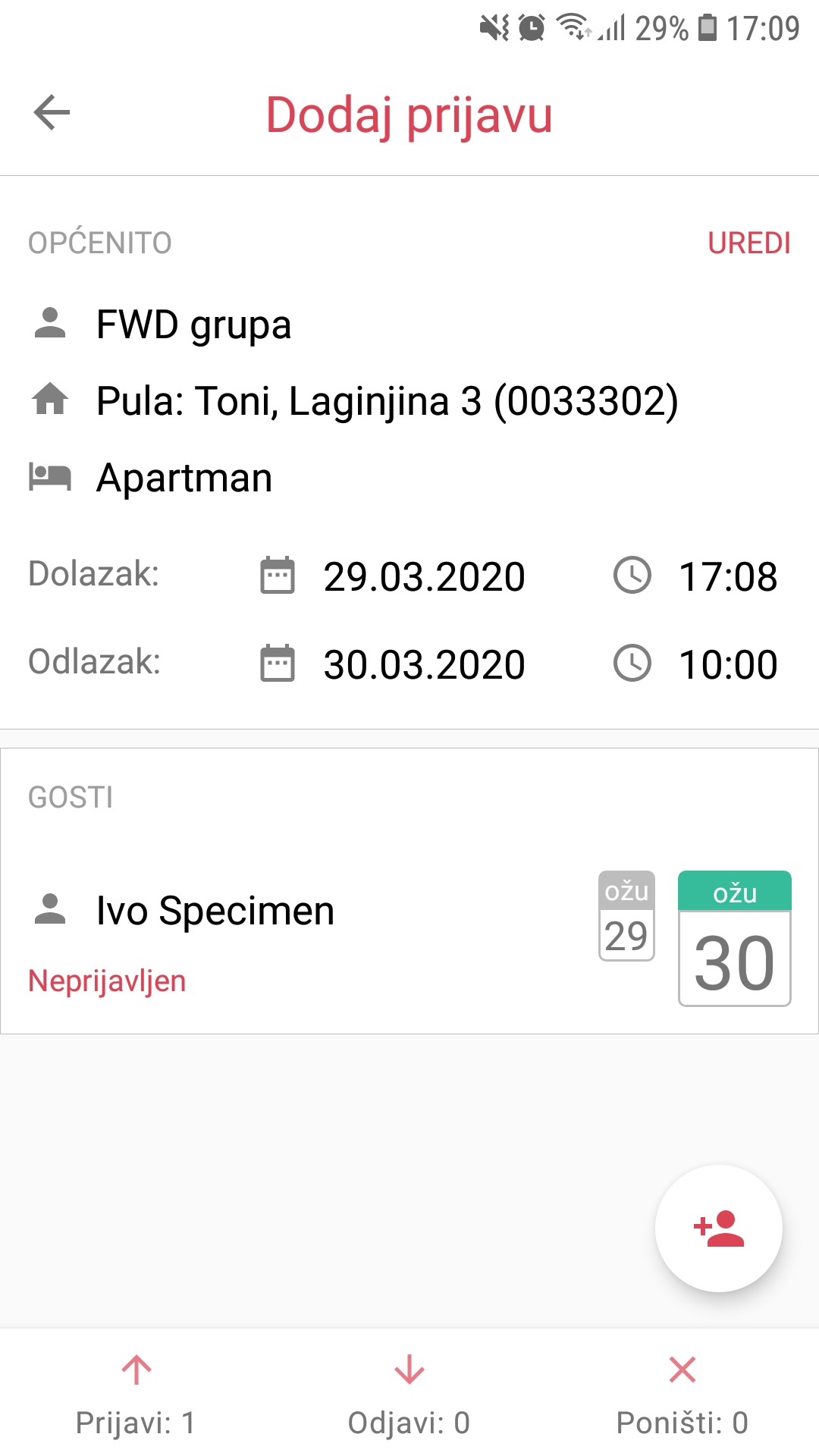
Status
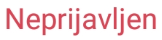 prikazuje trenutni status gosta na eVisitoru.
prikazuje trenutni status gosta na eVisitoru.
Potrebno je izvršiti prijavu kako je opisano u koraku Prijava gosta kako bi prijava bila evidentirana na eVisitoru.
2. Ručno dodavanje gosta odabirom
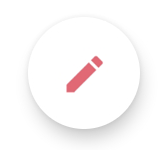
Otvorit će Vam se prozor kako je prikazano na slici.
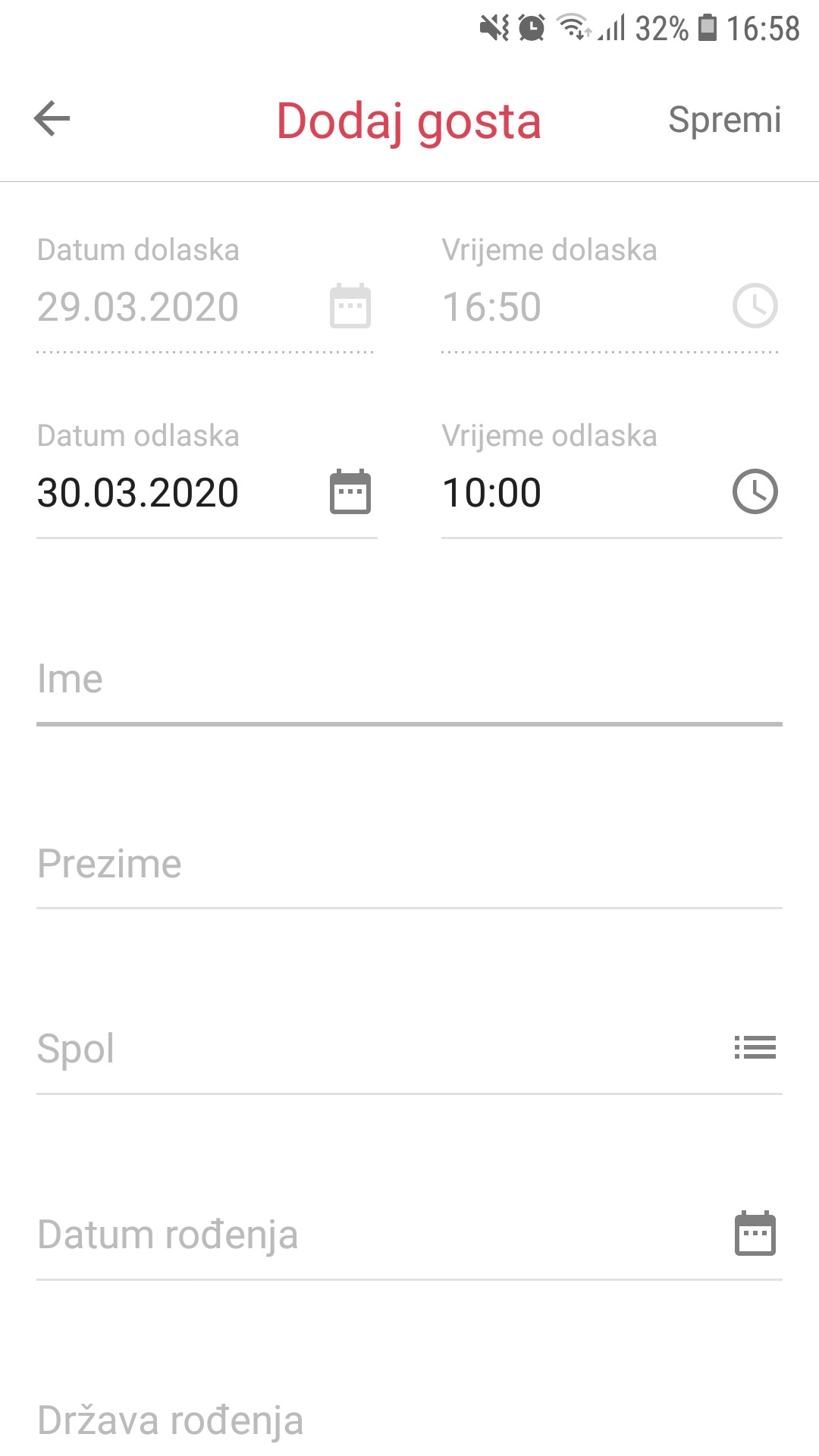
Unesite sve podatke o gostu. Nakon što ste ispunili sva polja,
odaberite
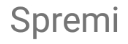 u gornjem desnom kutu.
u gornjem desnom kutu.
Gost će se dodati u listu kako je prikazano na slici.
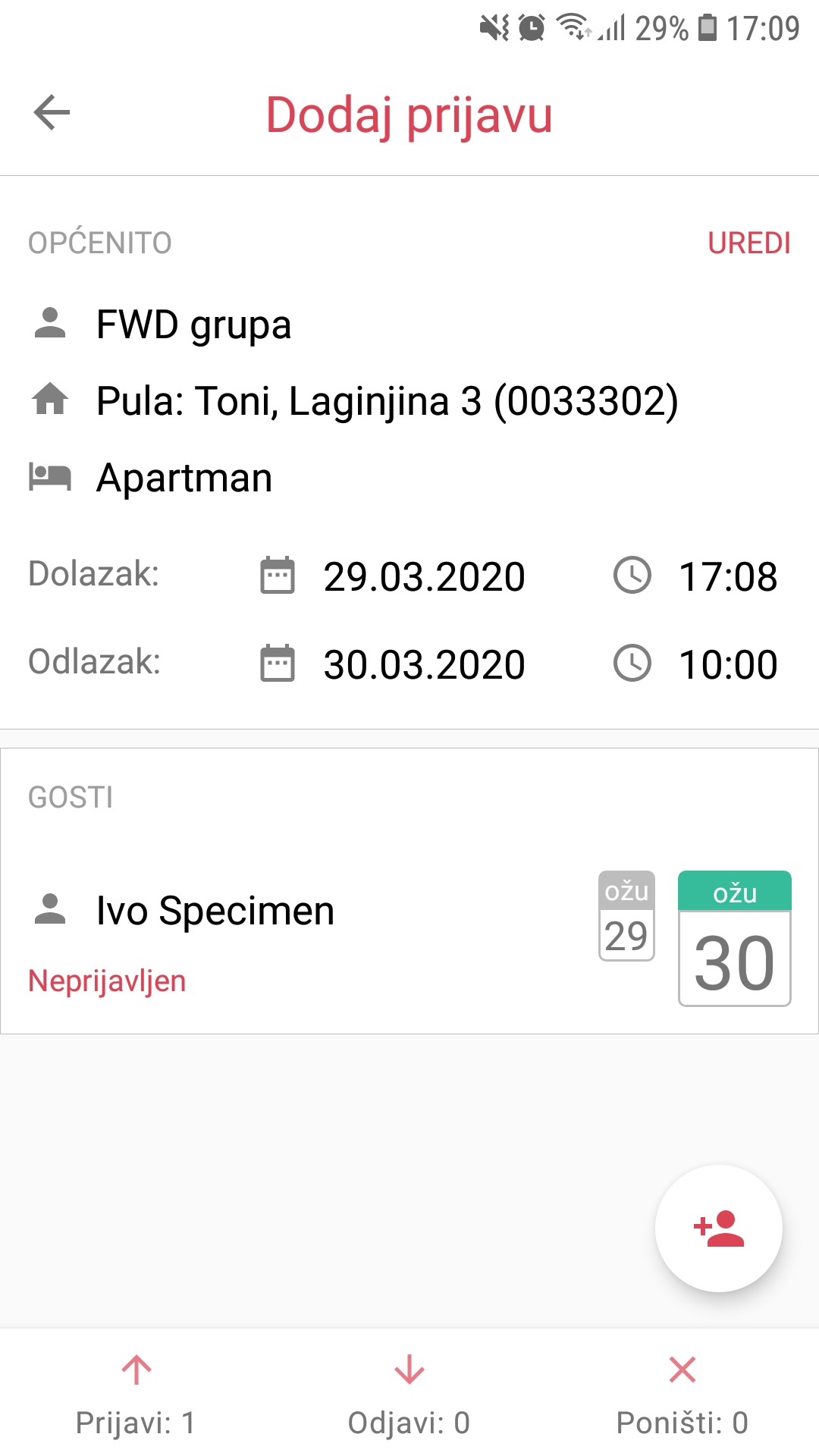
Status
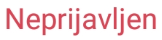 prikazuje trenutni status gosta na eVisitoru.
prikazuje trenutni status gosta na eVisitoru.
Potrebno je izvršiti prijavu kako je opisano u koraku Prijava gosta kako bi prijava bila evidentirana na eVisitoru.
3. Dodavanje skenom osobne iskaznice gosta odabirom
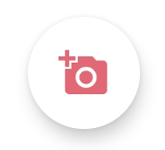
Za unos informacija o gostu, usmjerite kameru Vašeg mobilnog uređaja na označeni dio na dokumentu.


Nakon uspješnog skeniranja, otvorit će Vam ekran kako je prikazano na slici.
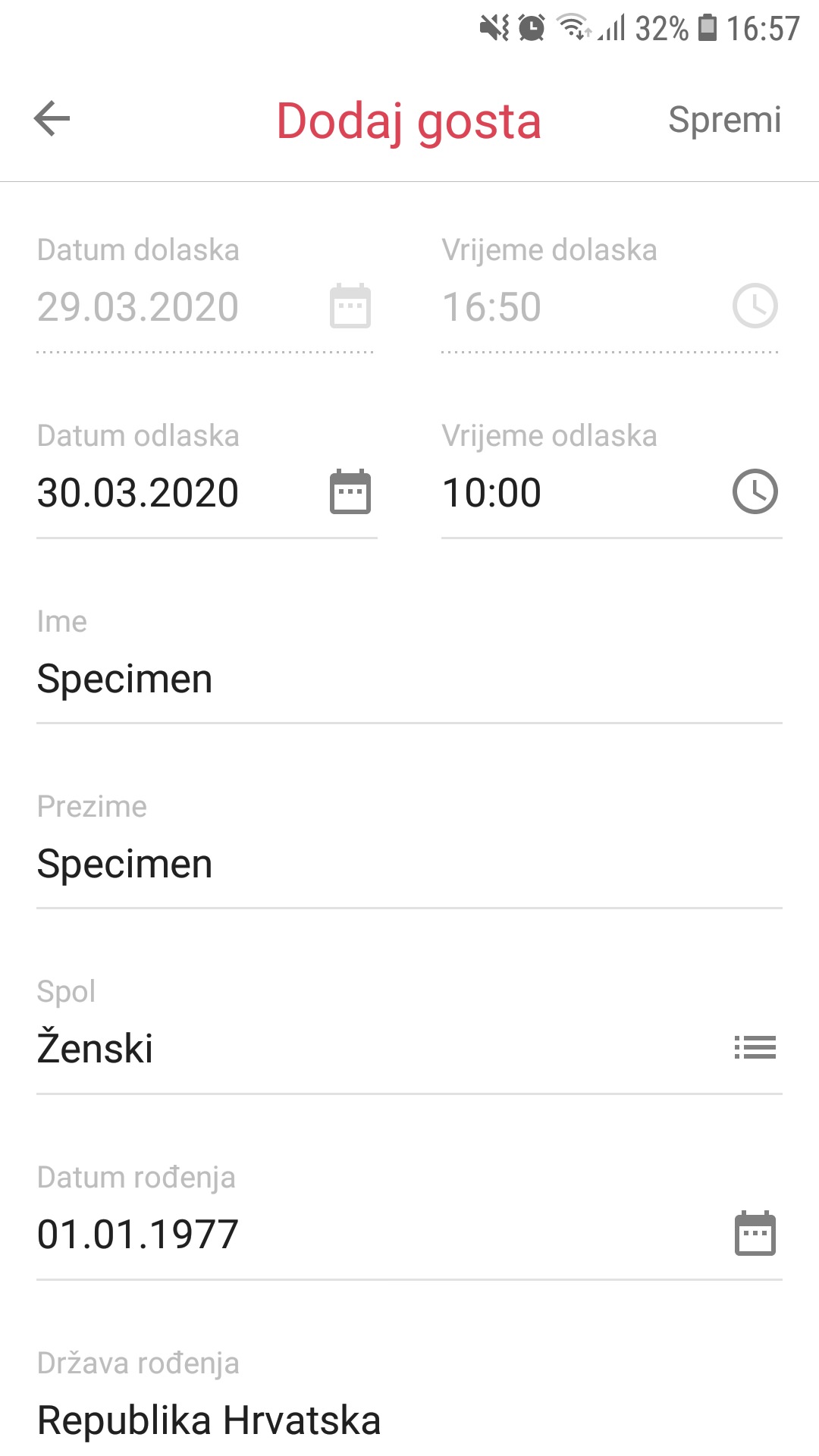
Pregledajte podatke goste, te odaberite
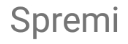 u gornjem desnom kutu.
u gornjem desnom kutu.
Gost će se dodati u listu kako je prikazano na slici.
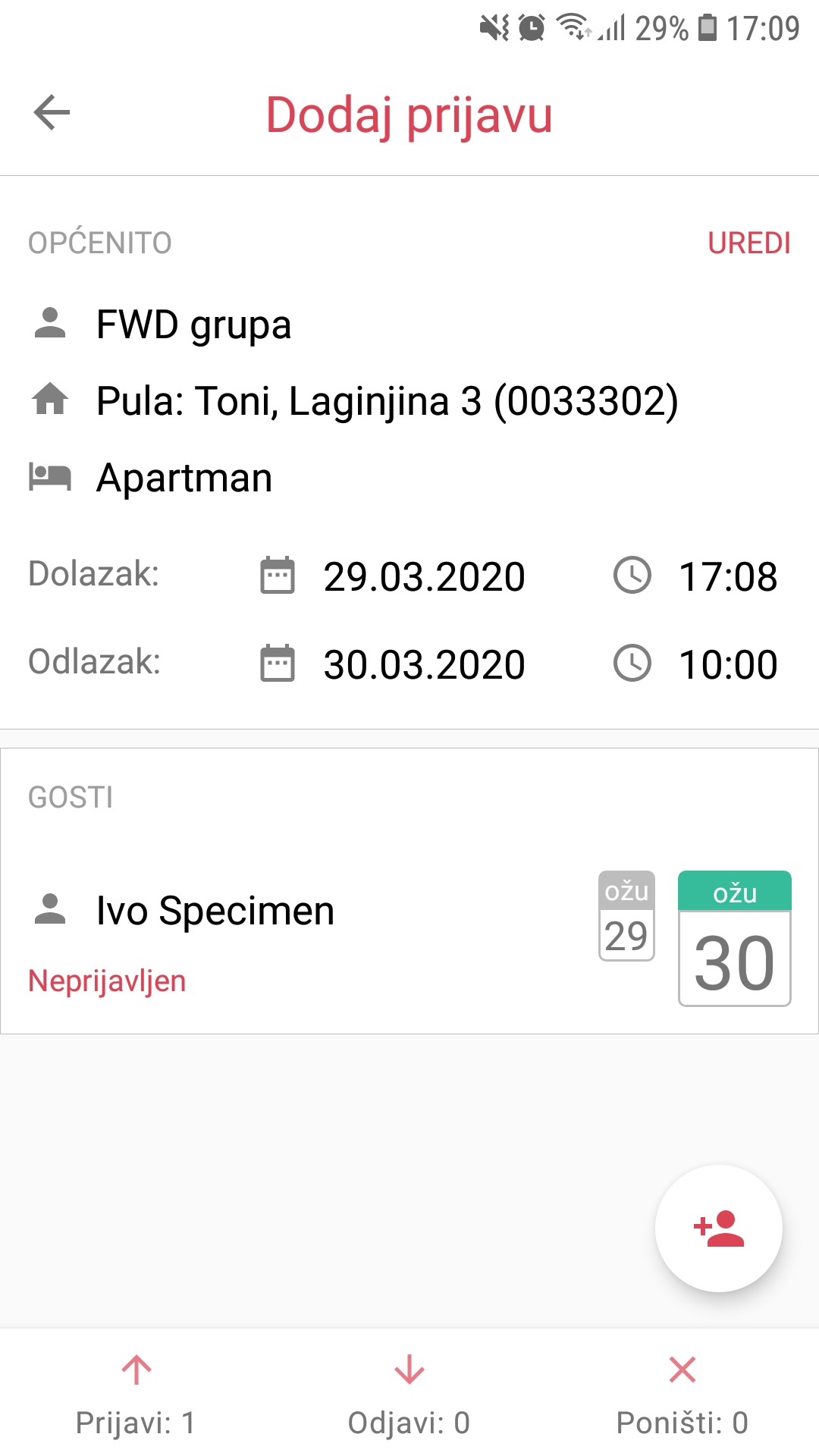
Status
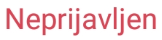 prikazuje trenutni status gosta na eVisitoru.
prikazuje trenutni status gosta na eVisitoru.
Potrebno je izvršiti prijavu kako je opisano u koraku Prijava gosta kako bi prijava bila evidentirana na eVisitoru.
c) Prijava gosta
Nakon što ste kreirali prijavu i dodali sve goste koji će boraviti
u Vašem smještajnom objektu kako je navedeno u koracima
Stvaranje prijave
i
Dodavanje gosta, odaberite prvi tab
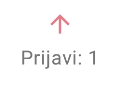 u donjoj alatnoj traci.
u donjoj alatnoj traci.
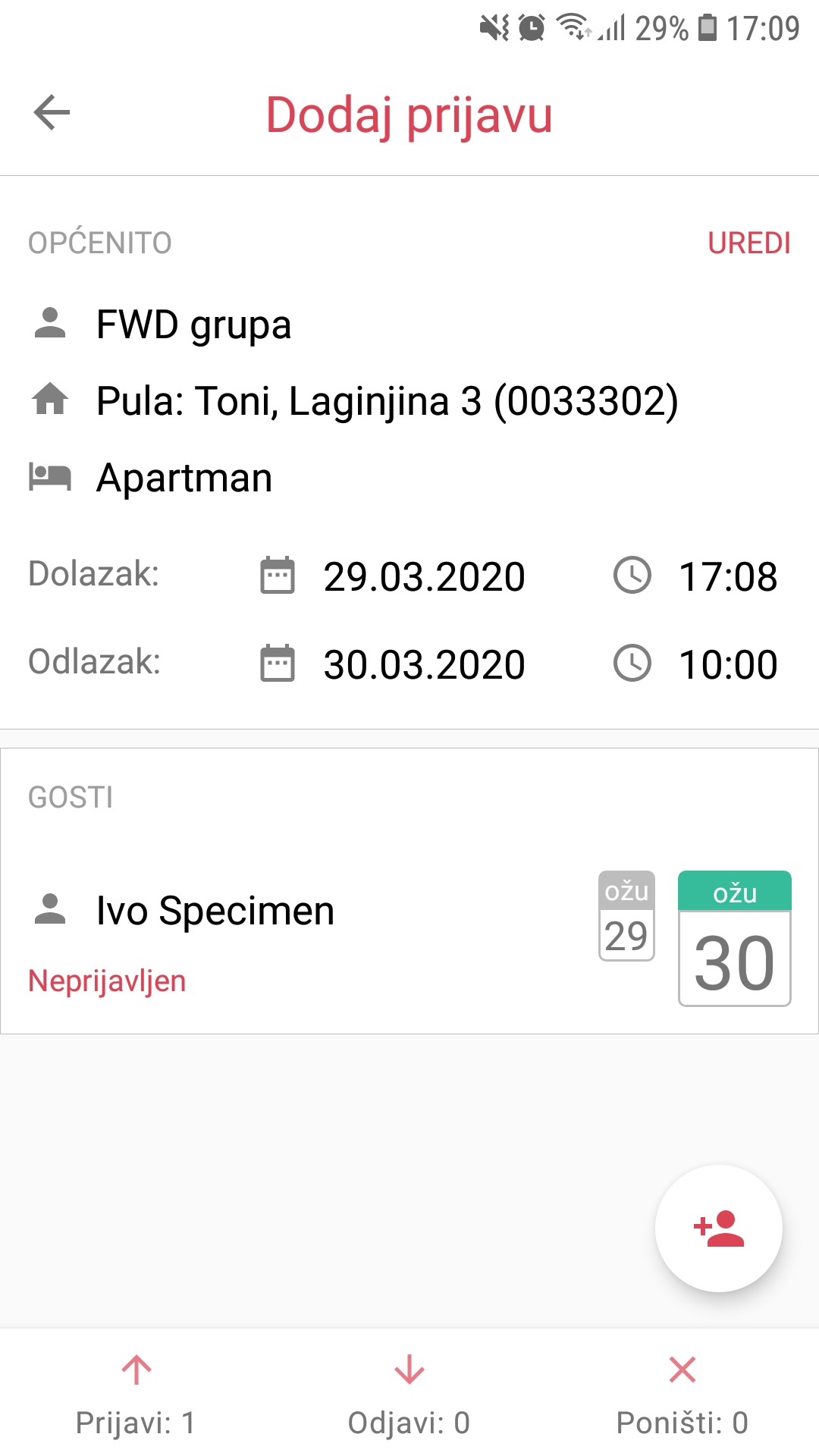
Nakon prijave gostiju, status svakog uspješno prijavljenog gosta u
listi će se promijeniti u
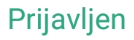 .
.
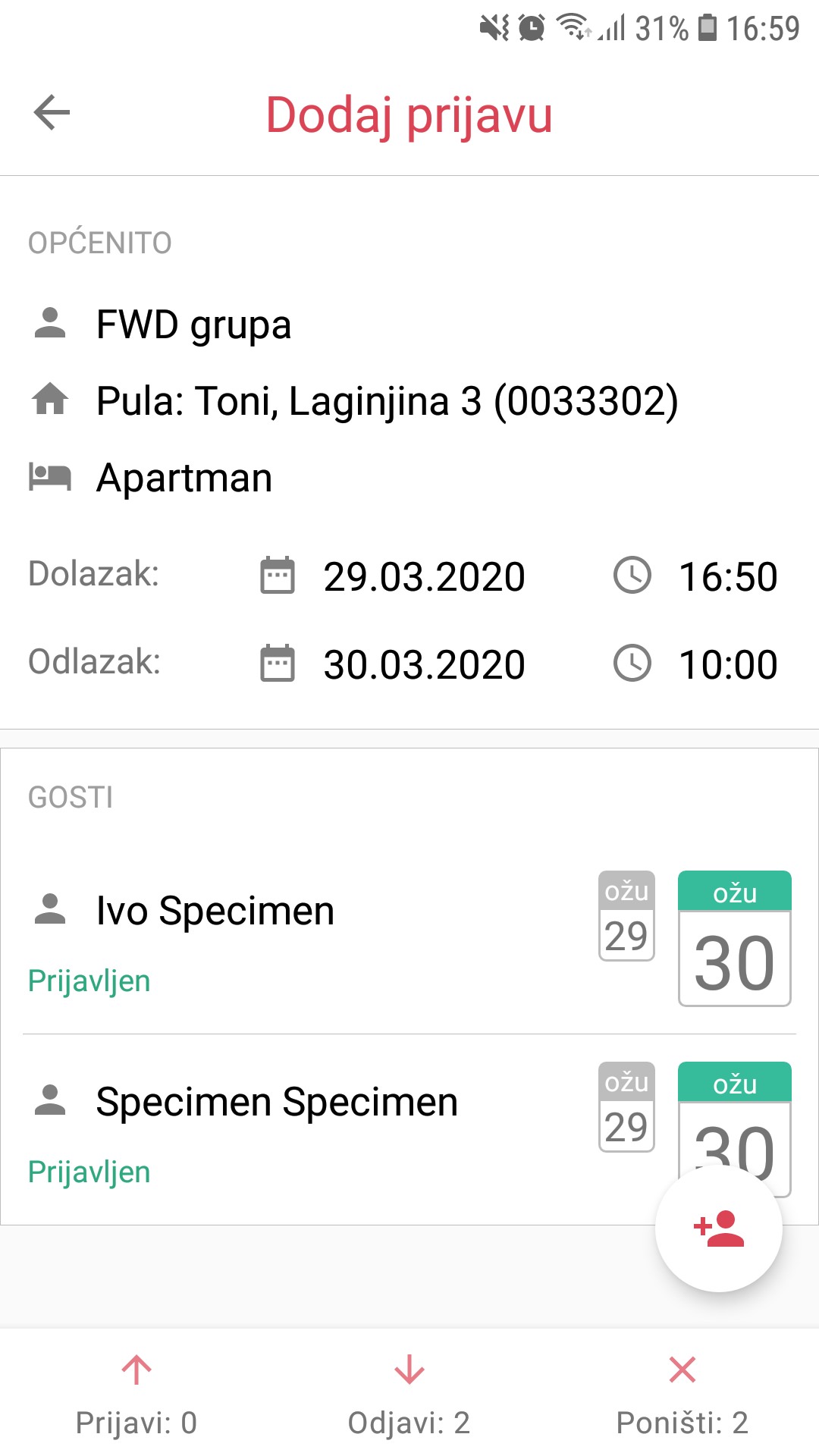
Status prikazuje trenutni status svakog gosta na eVisitoru.
d) Izmjena prijavljenog gosta
Prijavljenog gosta možete urediti odabirom gosta u listi.
Otvorit će će Vam se ekran kako je prikazano na slici.
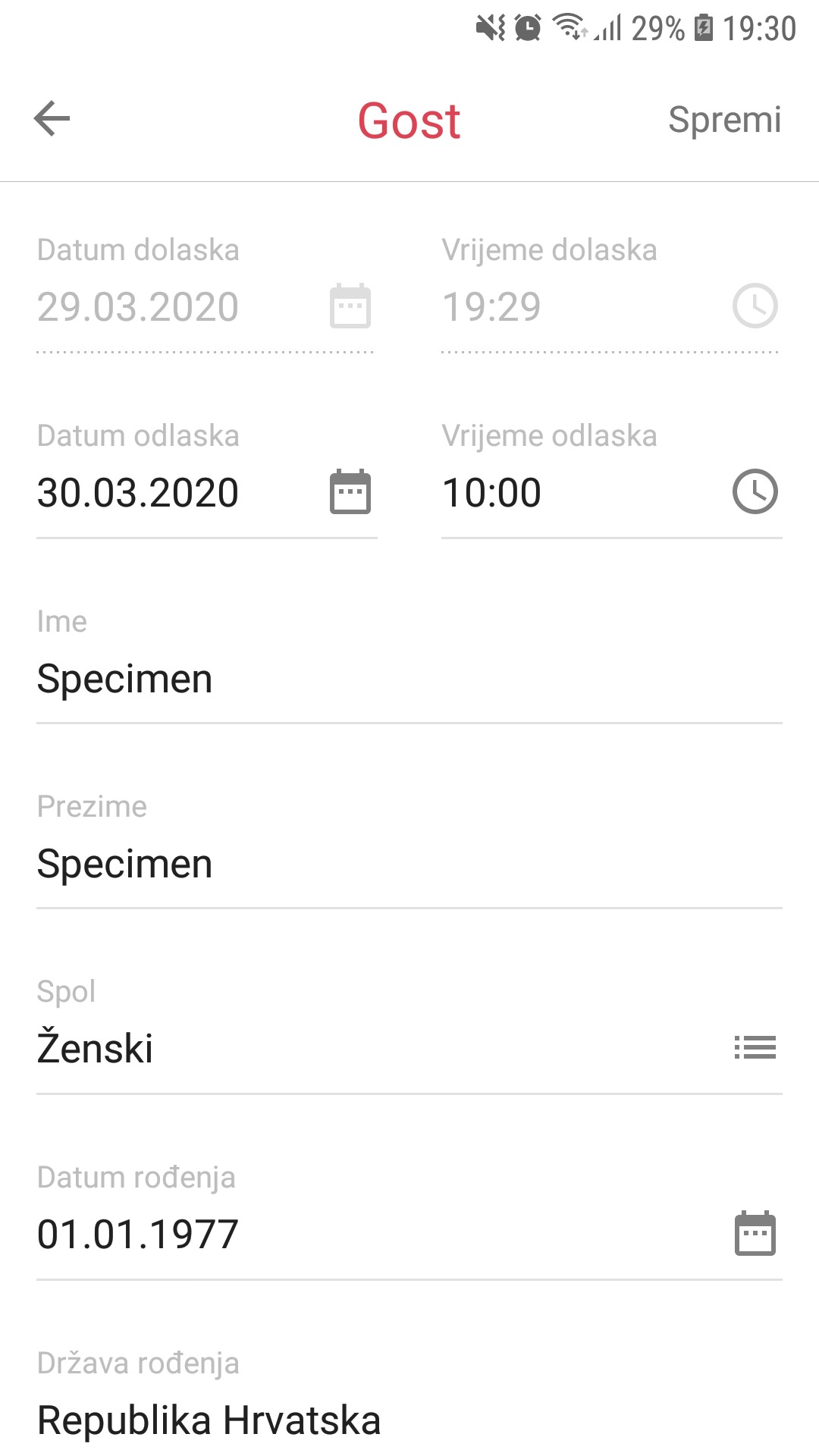
Izmijenite podatke, te odaberite
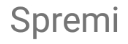 u gornjem desnom kutu.
u gornjem desnom kutu.
Prikazat će Vam se status gosta
 kako je prikazano na slici.
kako je prikazano na slici.
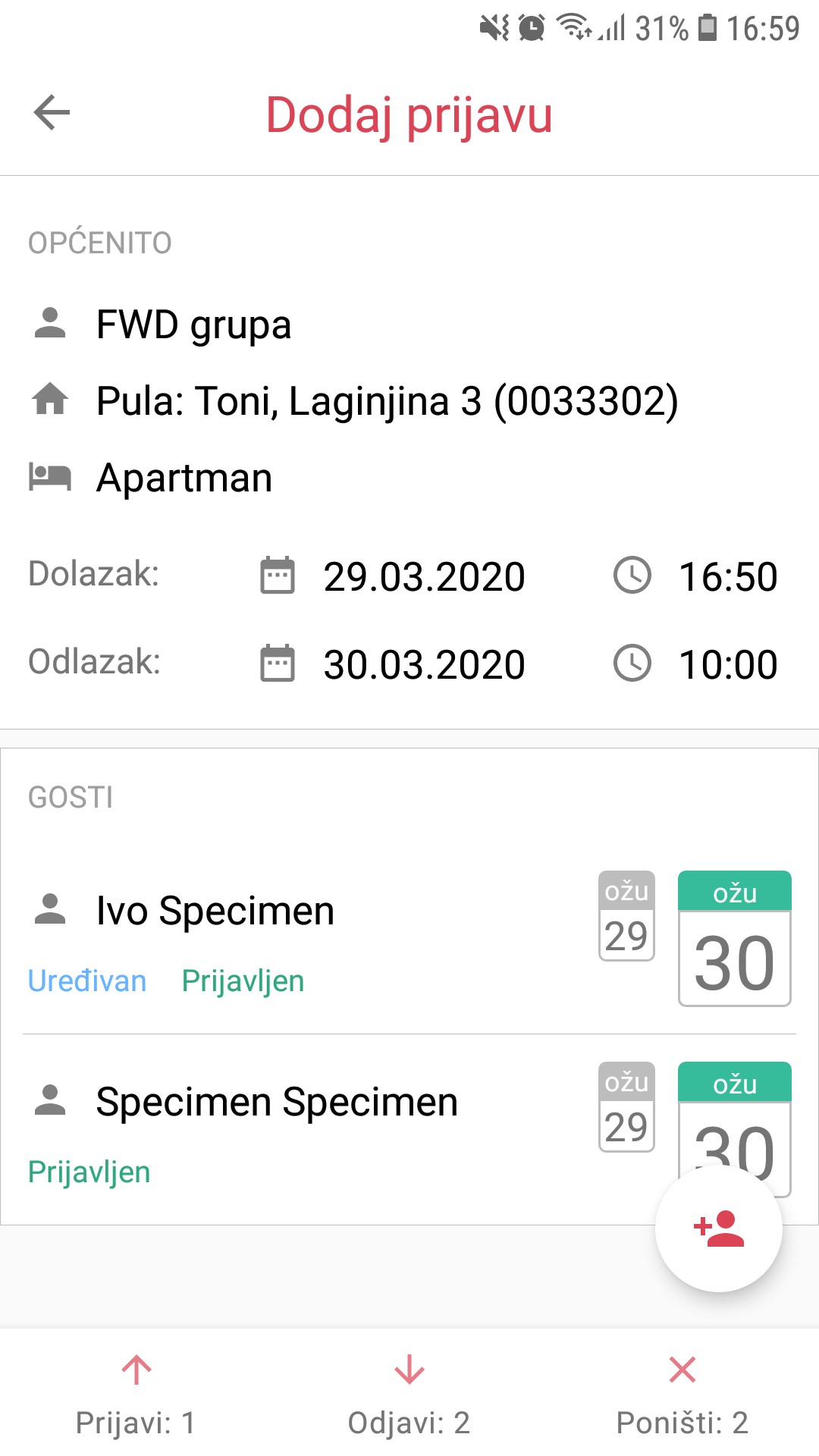
Kako biste evidentirali promjenu i na eVisitoru, obavezno
odaberite prvi tab
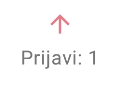 .
.
Nakon uspješne promjene, status gosta će biti samo
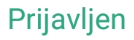 .
.
e) Odjava gosta
Odjaviti goste možete na sljedeća dva načina:
1. Odjava pojedinačnog gosta
U listi gostiju, povucite desno gosta kojeg želite odjaviti.
Pojavit će Vam se dvije opcije,
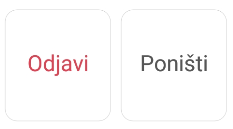 kako je prikazano na slici.
kako je prikazano na slici.
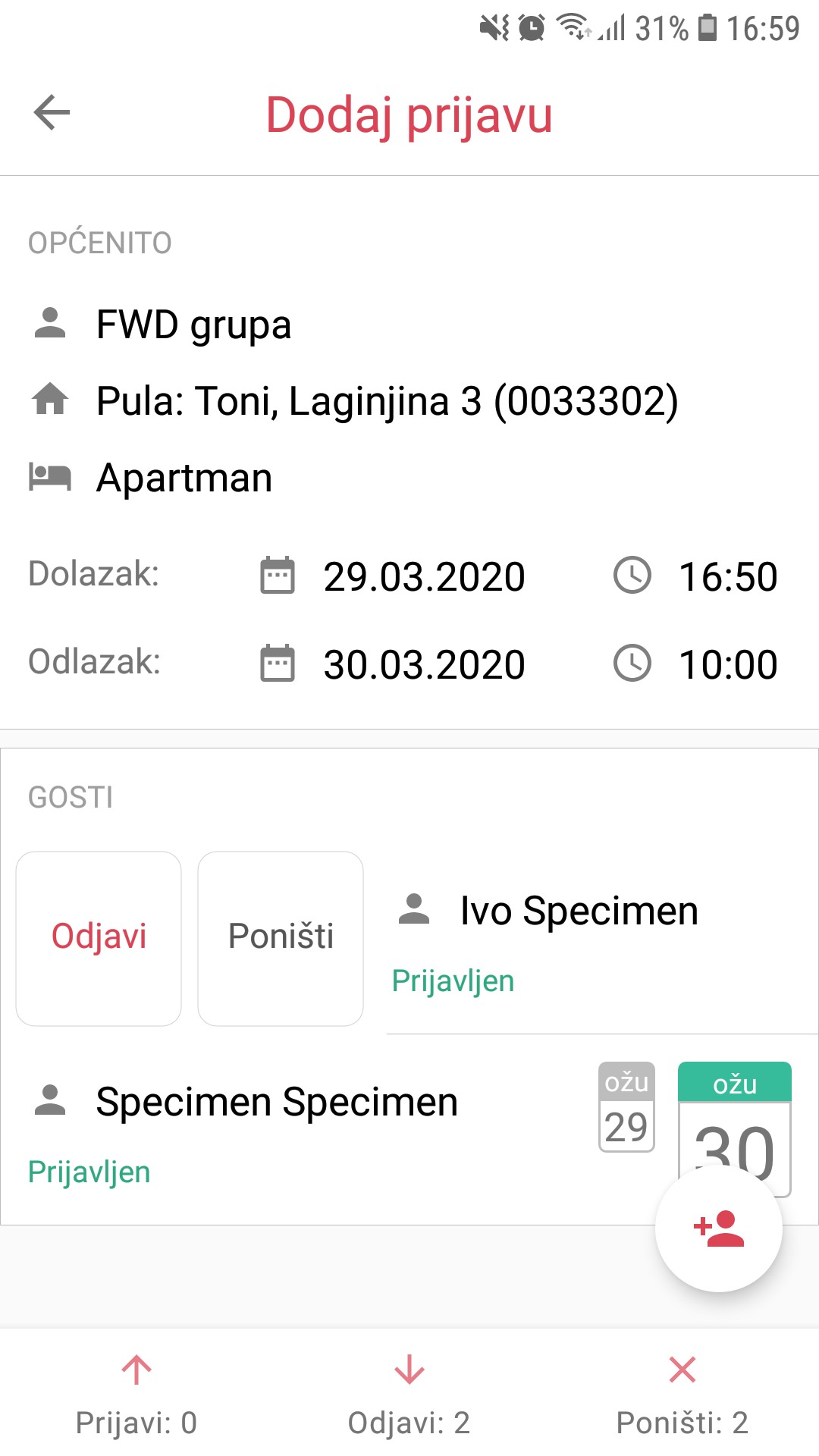
Odaberite
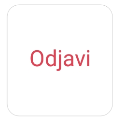 .
.
Nakon uspješne odjave gosta, njegov status u listi će se
promijeniti u
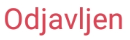 .
.
Status prikazuje trenutni status gosta na eVisitoru.
2. Odjava svih gostiju
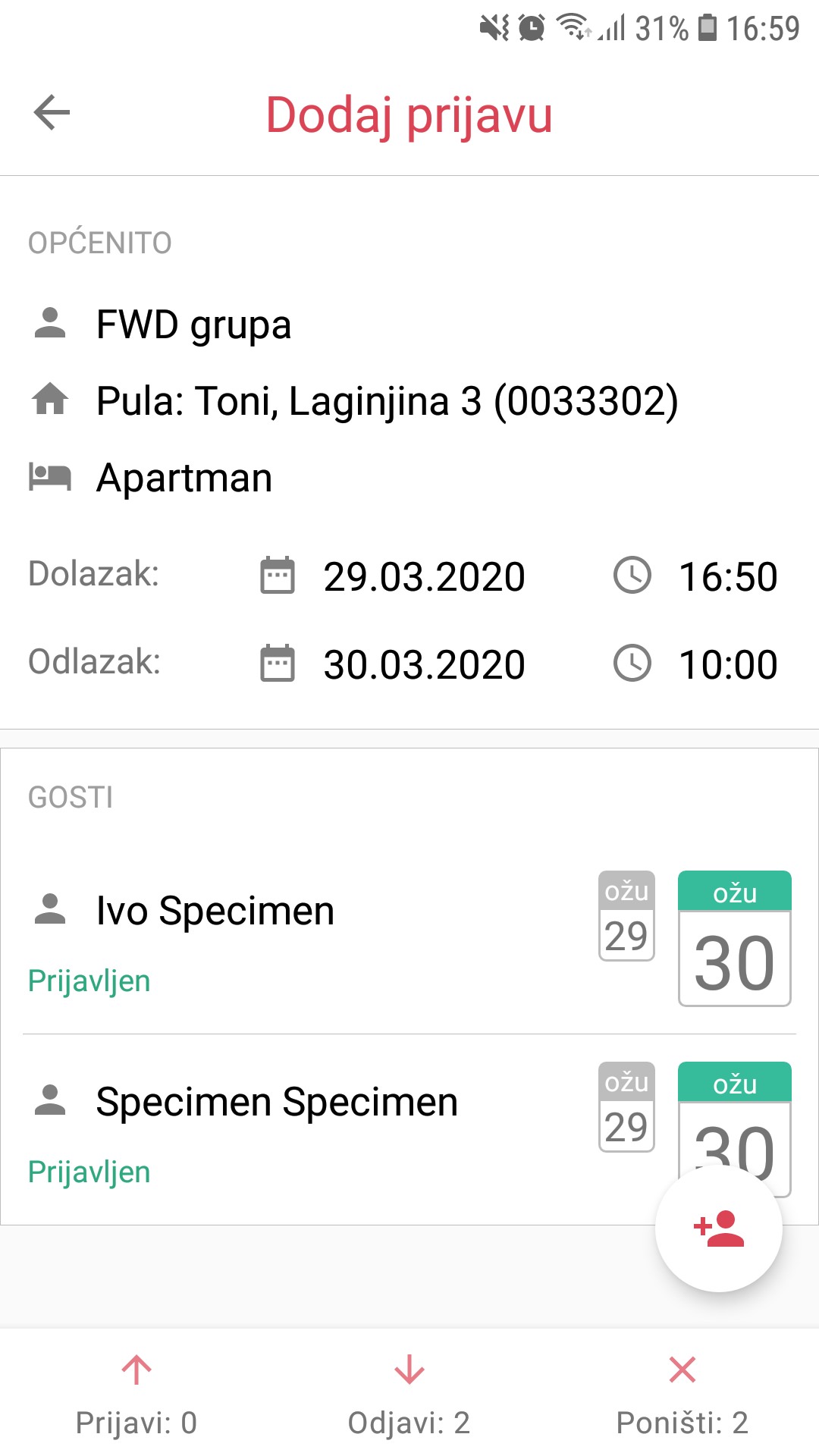
Sve goste u odabranoj prijavi možete odjaviti jednim potezom,
odabirom drugog taba
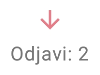 u donjoj alatnoj traci.
u donjoj alatnoj traci.
Nakon odjave gostiju, status svakog uspješno odjavljenog gosta u
listi će se promijeniti u
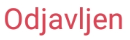 .
.
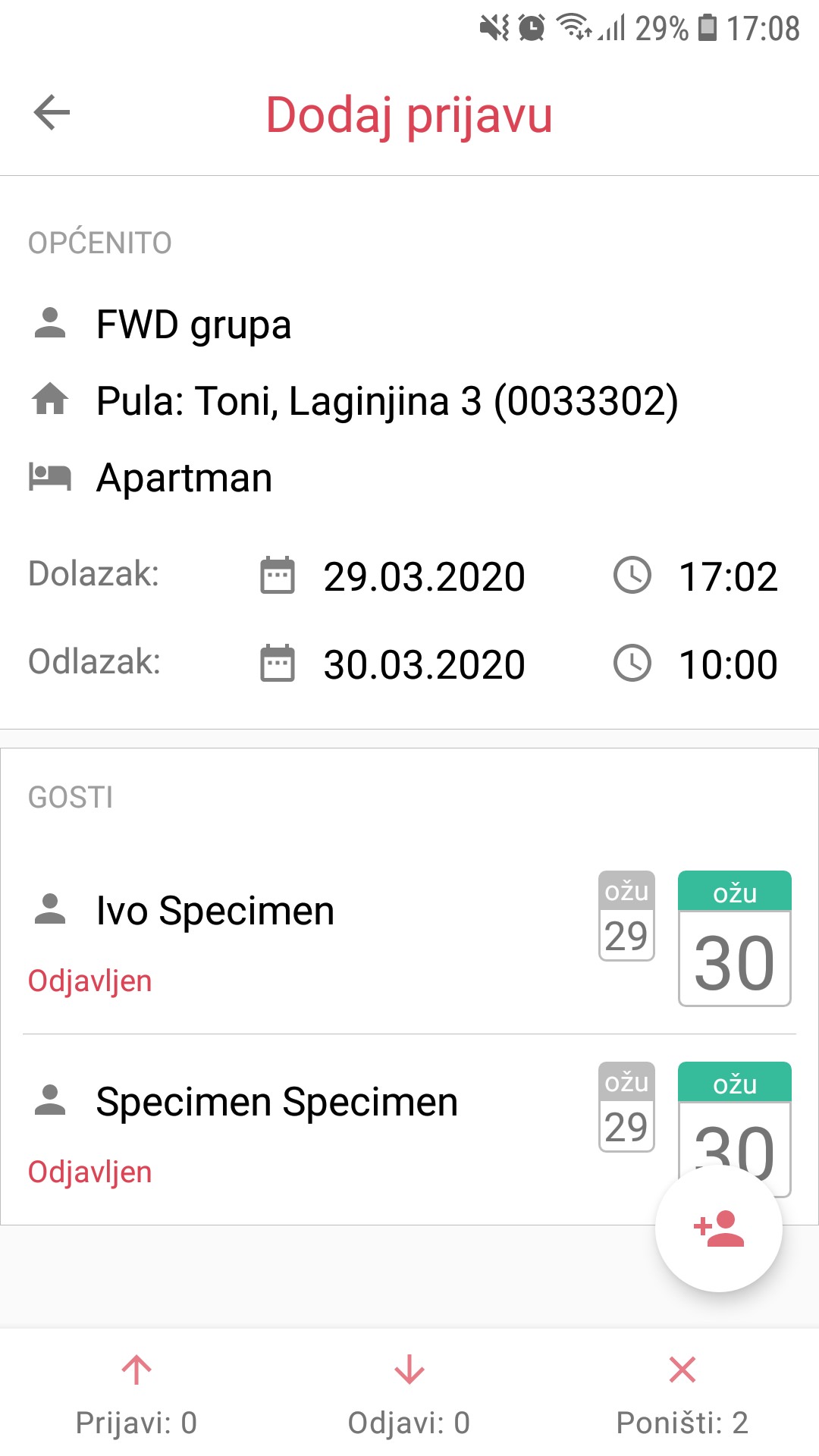
Status prikazuje trenutni status svakog gosta na eVisitoru.
f) Brisanje gosta
U listi povucite lijevo gosta kojeg želite obrisati.
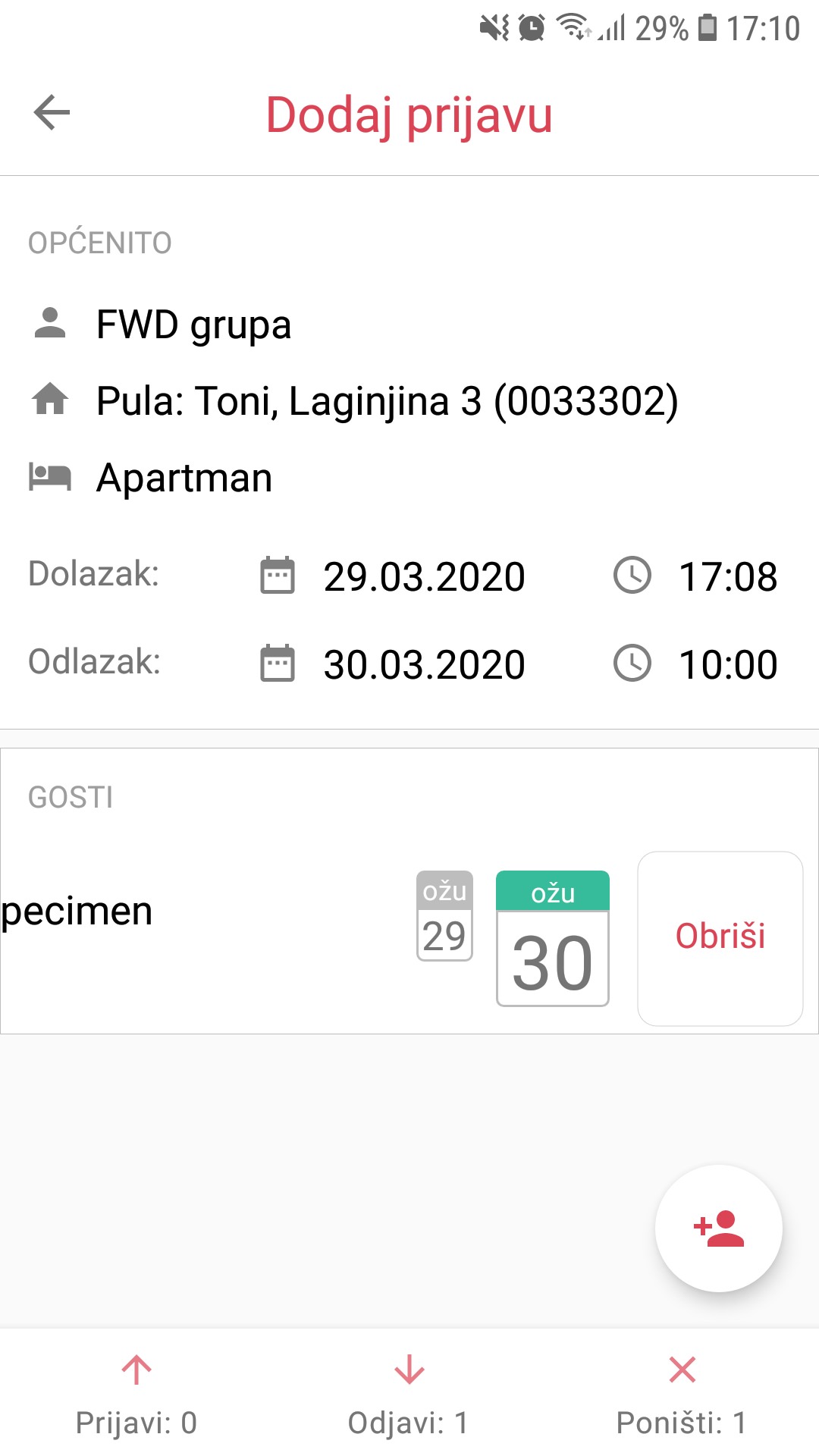
Na ekranu sa slike odaberite
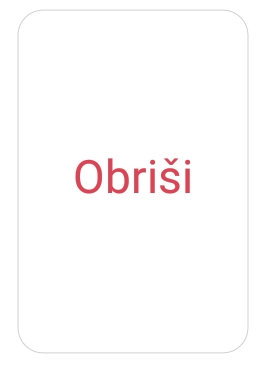 .
.
Otvorit će Vam se prozor na kojem trebate potvrditi izvršavanje radnje pritiskom na ''U REDU''.
NAPOMENA: Ako je gost prije izvršavanja radnje bio prijavljen, brisanjem gosta više nećete moći manipulirati njegovom prijavom putem aplikacije. Moći ćete to obavljati samo putem eVisitora.
g) Poništavanje prijave
eVisitor nudi opciju poništenja gosta, što možete učiniti i kroz inCheckin aplikaciju na sljedeća dva načina:
1. Poništenje pojedinačnog gosta
U listi gostiju, povucite desno gosta kojeg želite poništiti.
Pojavit će Vam se dvije opcije
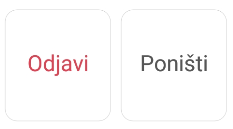 , kako je prikazano na slici.
, kako je prikazano na slici.
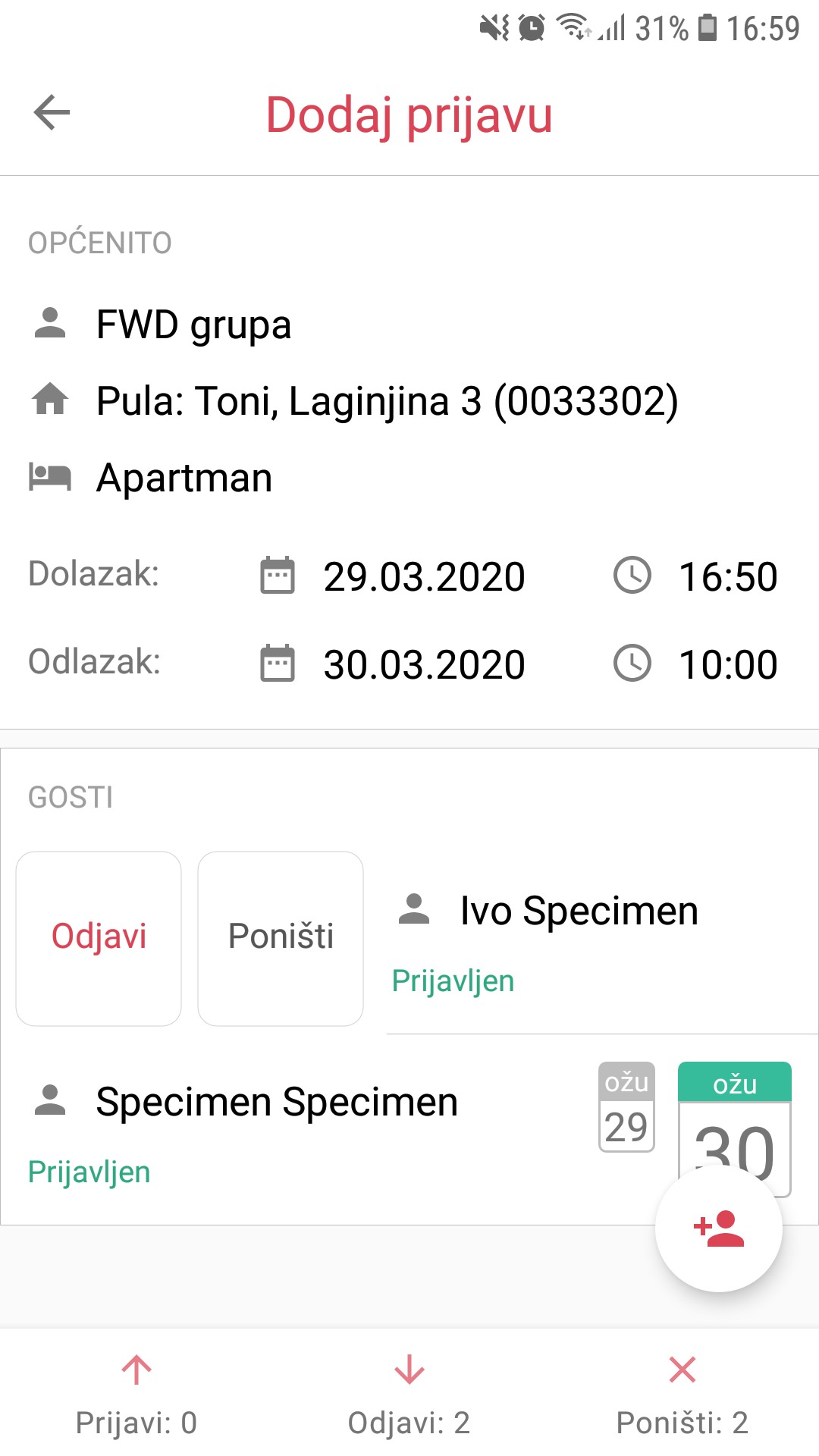
Odaberite
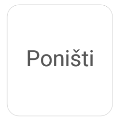 .
.
Nakon uspješnog poništenja gosta, njegov status u listi će se
promijeniti u
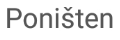 .
.
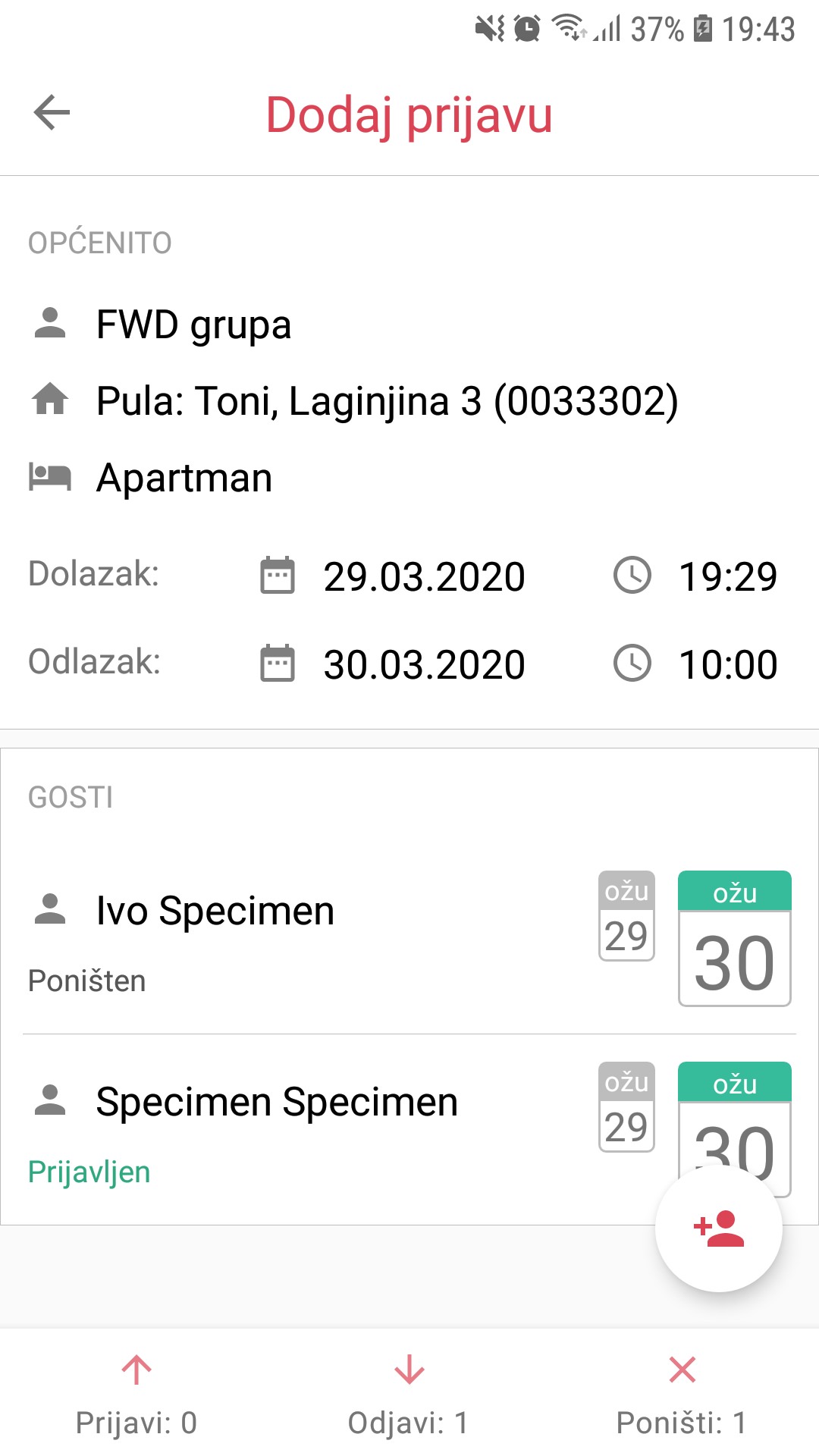
Status prikazuje trenutni status gosta na eVisitoru.
2. Poništenje svih gostiju
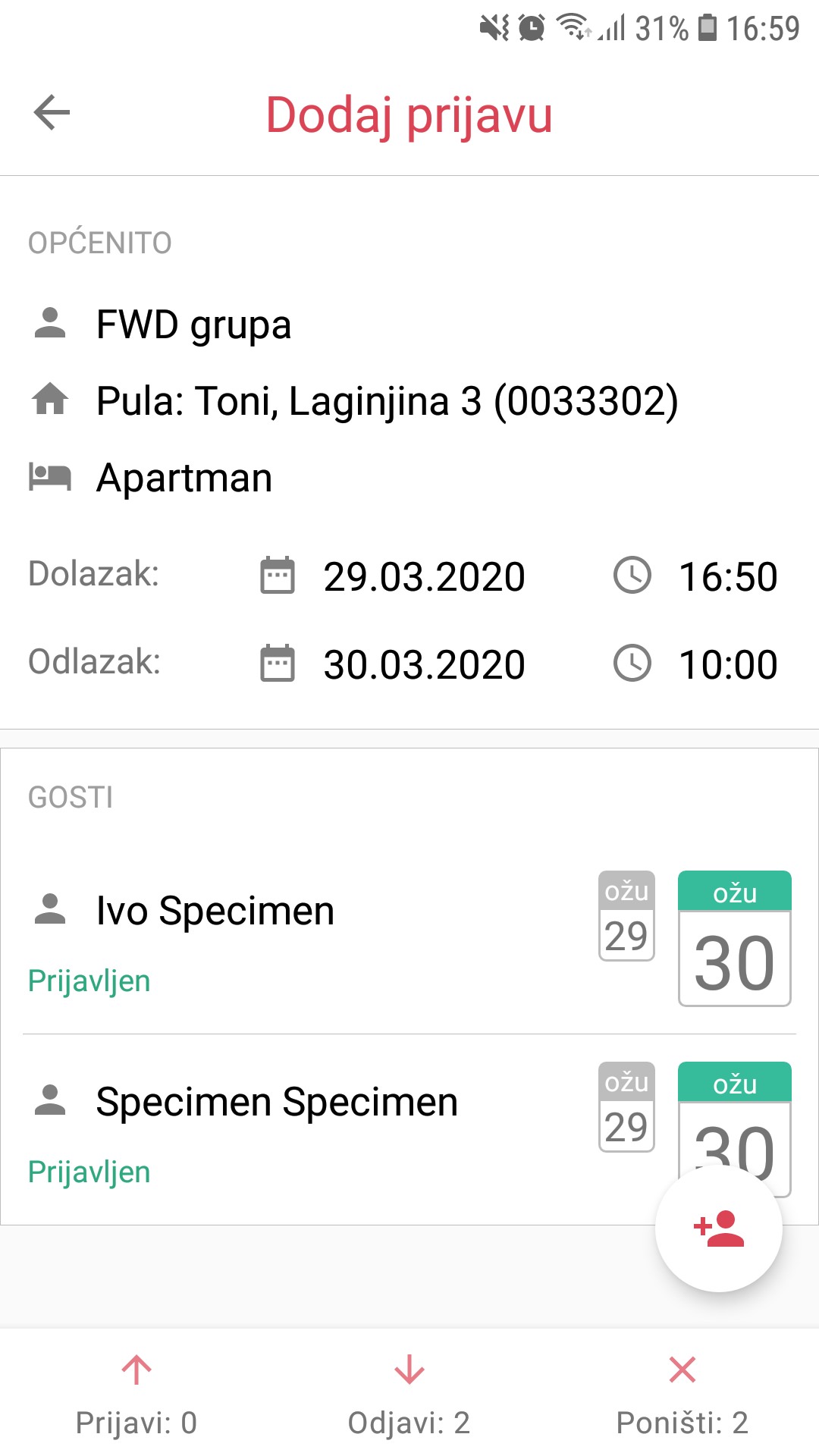
Sve goste u odabranoj prijavi možete poništiti jednim potezom,
odabirom trećeg taba
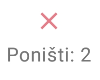 u donjoj alatnoj traci.
u donjoj alatnoj traci.
Nakon poništenja gostiju, status svakog uspješno poništenog gosta
u listi će se promijeniti u
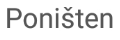 .
.
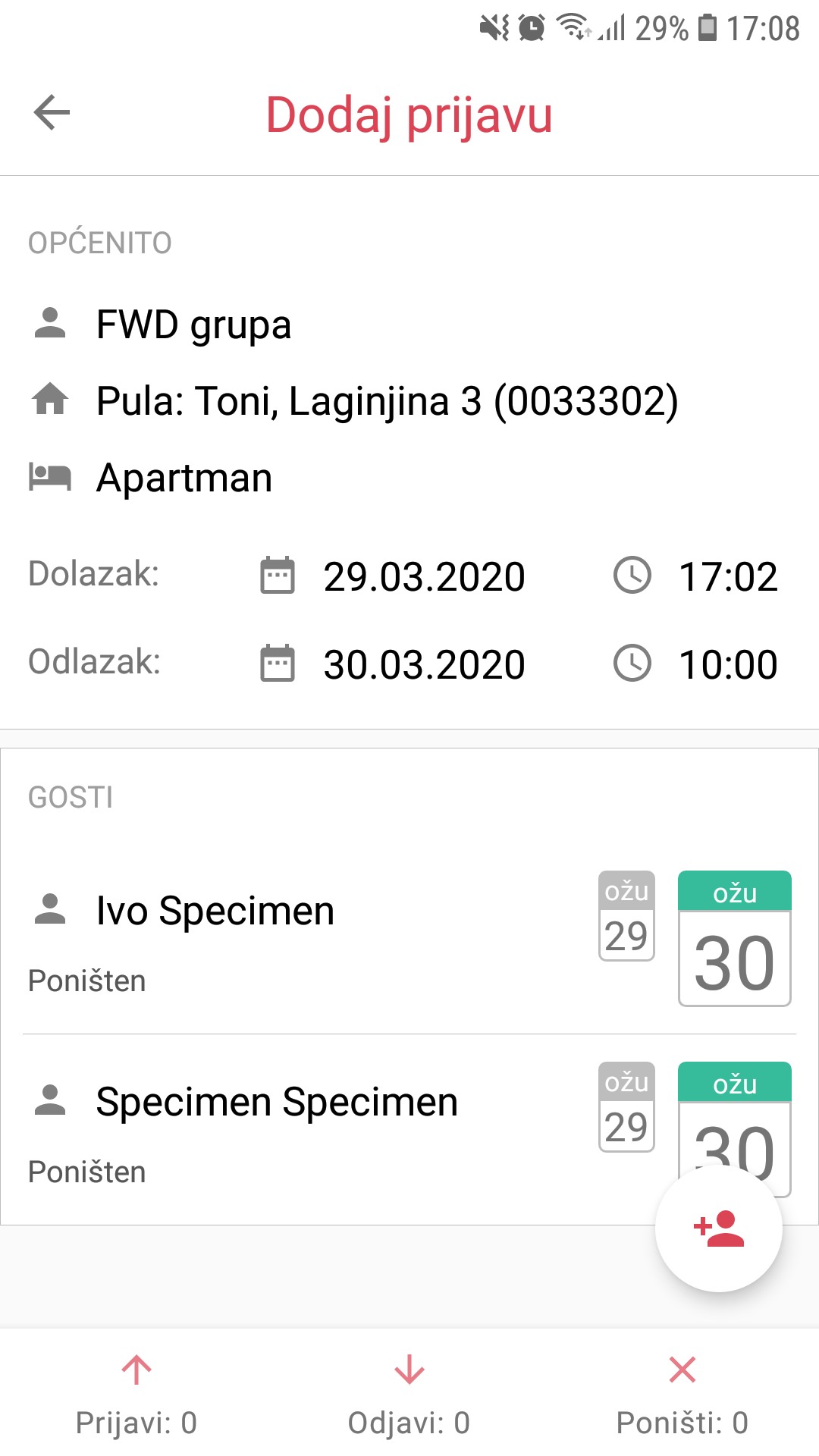
Status prikazuje trenutni status svakog gosta na eVisitoru.
5. Pregled prijava
Pregled svih Vaših prijava možete pronaći na početnom ekranu
inCheckin aplikacije, odnosno odabirom prvog taba
 u
donjem navigacijskom prikazu.
u
donjem navigacijskom prikazu.
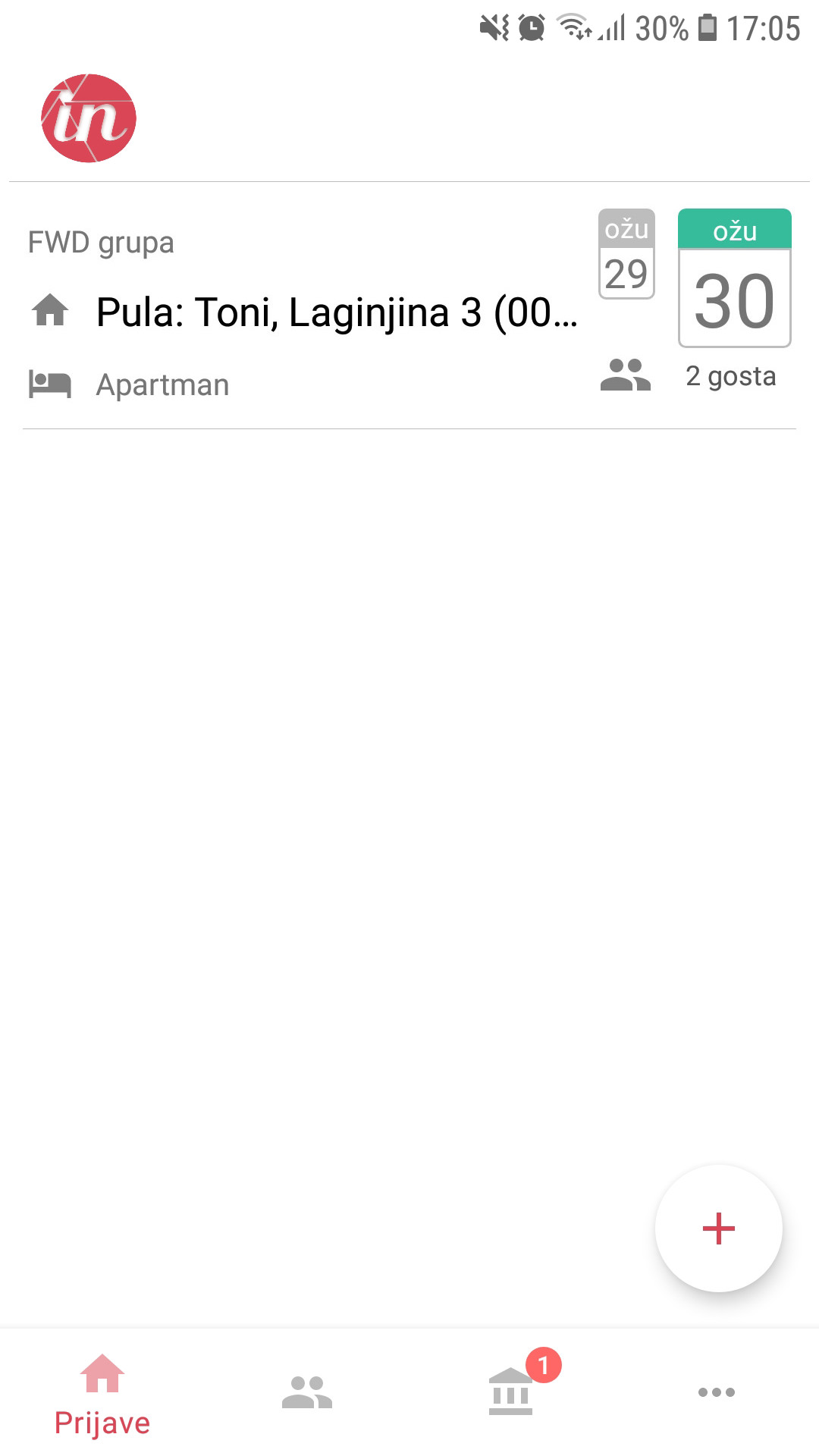
Klikom na prijavu možete vidjeti informacije o samoj prijavi i listu gostiju vezanih za tu istu, te njihov status na eVisitoru.
Ukoliko želite ukloniti prijavu iz liste, povucite lijevo prijavu koju želite obrisati.
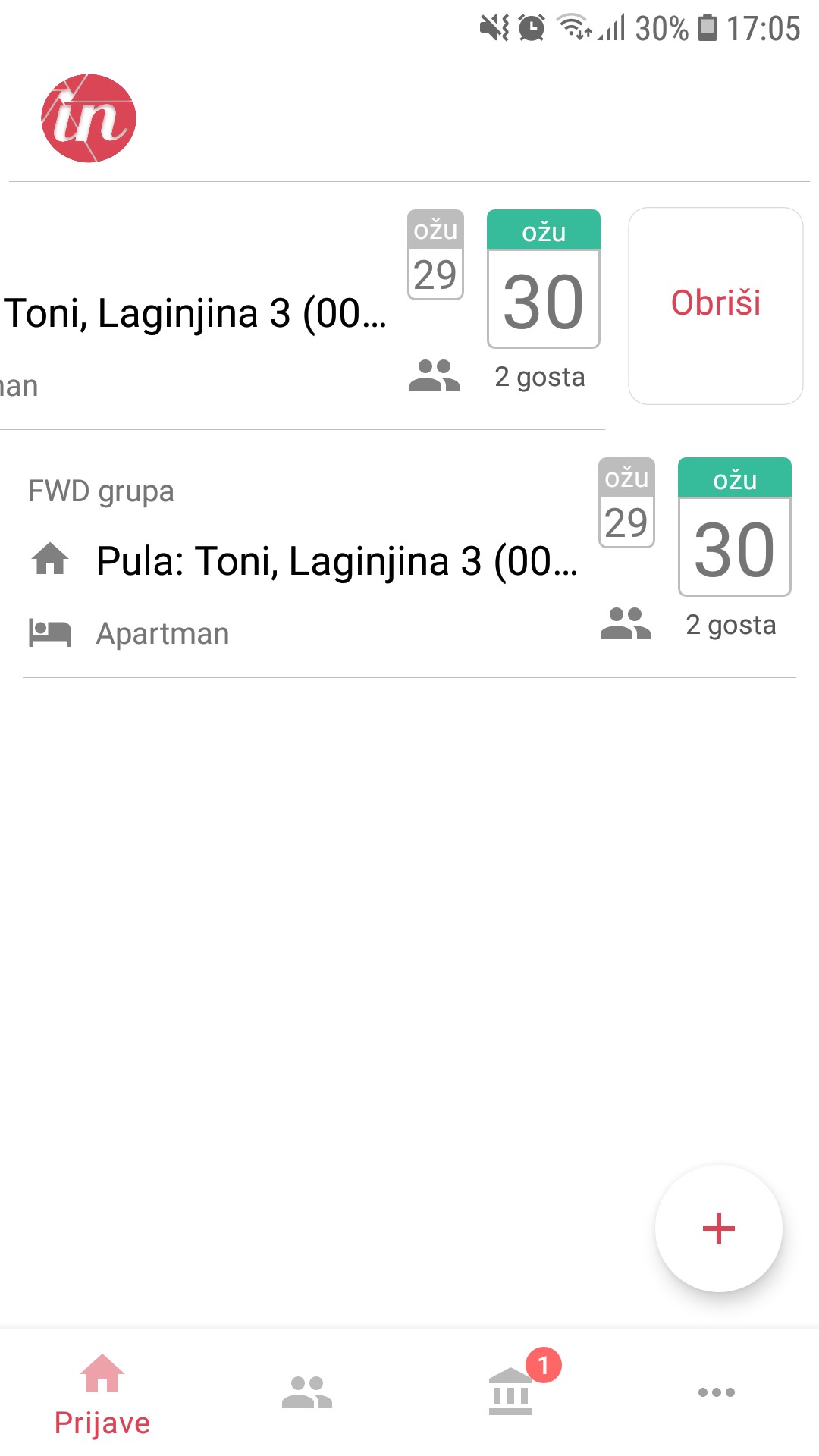
Na ekranu sa slike odaberite
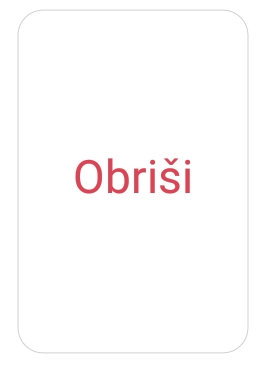 .
.
Otvorit će Vam se prozor na kojem trebate potvrditi izvršavanje radnje pritiskom na ''U REDU''.
NAPOMENA: Ako je gost prije izvršavanja radnje bio prijavlje, brisanjem prijave koja sadrži prijavljene goste više nećete moći manipulirati njihovom prijavom putem aplikacije. Moći ćete to obavljati samo putem eVisitora.
6. Promjena lozinke
Odaberite četvrti tab
 u
donjem navigacijskom prikazu.
u
donjem navigacijskom prikazu.
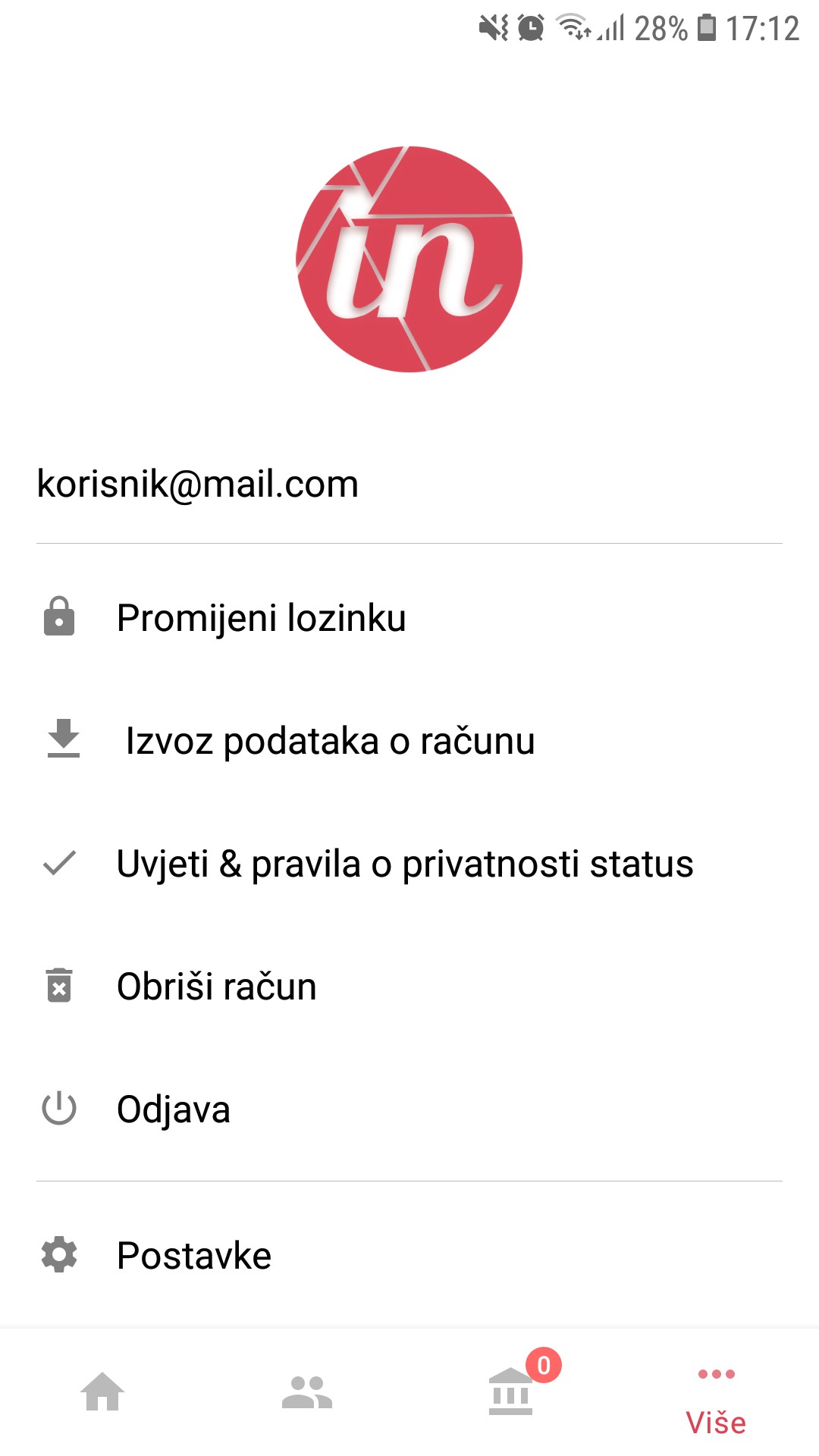
Na ekranu sa slike odaberite ''Promijeni lozinku''.
Otvorit će Vam se prozor kako je prikazano na sljedećoj slici.
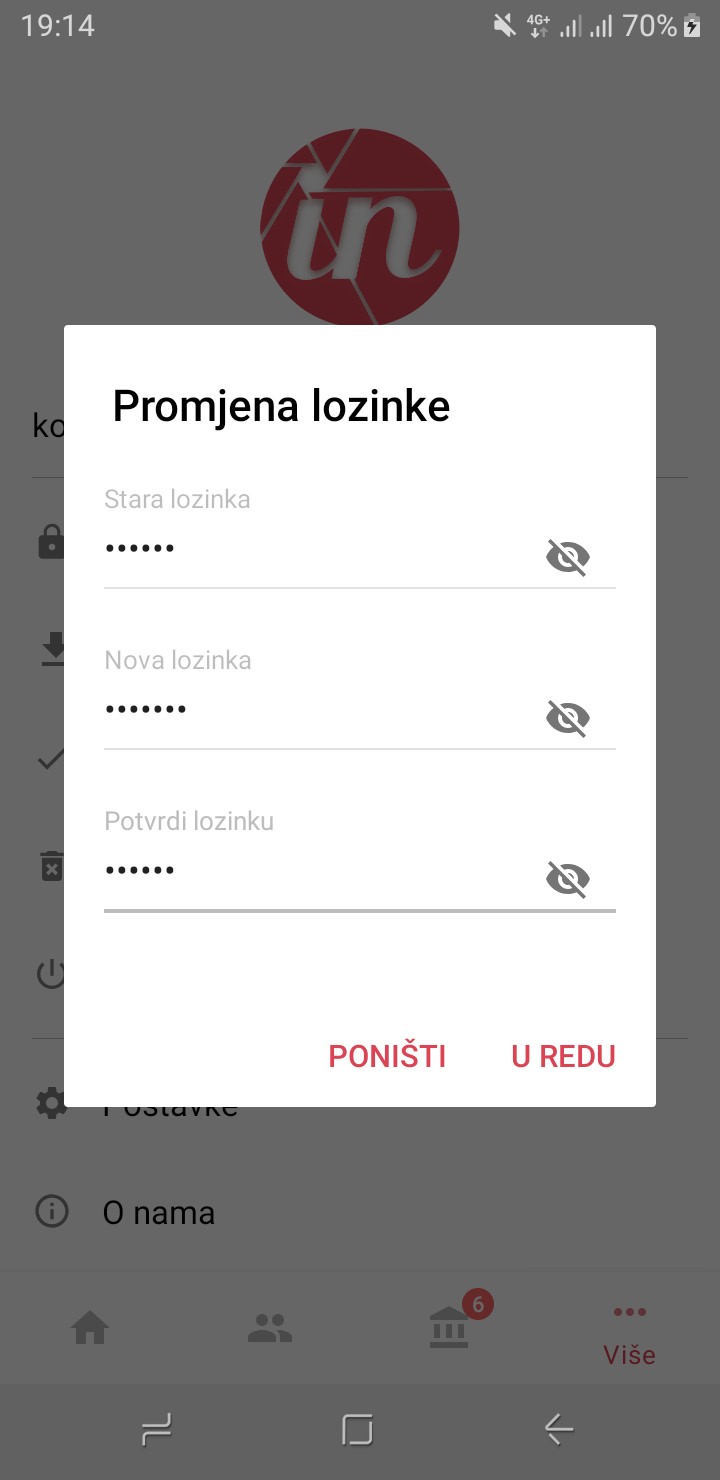
Unesite svoju trenutnu lozinku i novu lozinku koju biste željeli koristiti za Vaš inCheckin račun.
Ponovite lozinku kako biste potvrdili ispravnost lozinke.
Odaberite ''U REDU''.
7. Zaboravljena lozinka
Ako Vam se javlja greška ‘invalid credentials’ prilikom prijave
ili se ne možete sjetiti Vaše inCheckin lozinke, molimo slijedite
upute opisane na sljedećoj poveznici:
https://incheckin.hr/pitanja-i-odgovori.html#invalid-credentials
8. Stanje inCheckin računa
a) Provjera
Stanje Vašeg inCheckin računa vidljivo Vam je u bilo kojem
trenutku u donjem navigacijskom prikazu
 .
.
Više informacija o stanju Vašeg inCheckin računa možete vidjeti
odabirom
 .
.
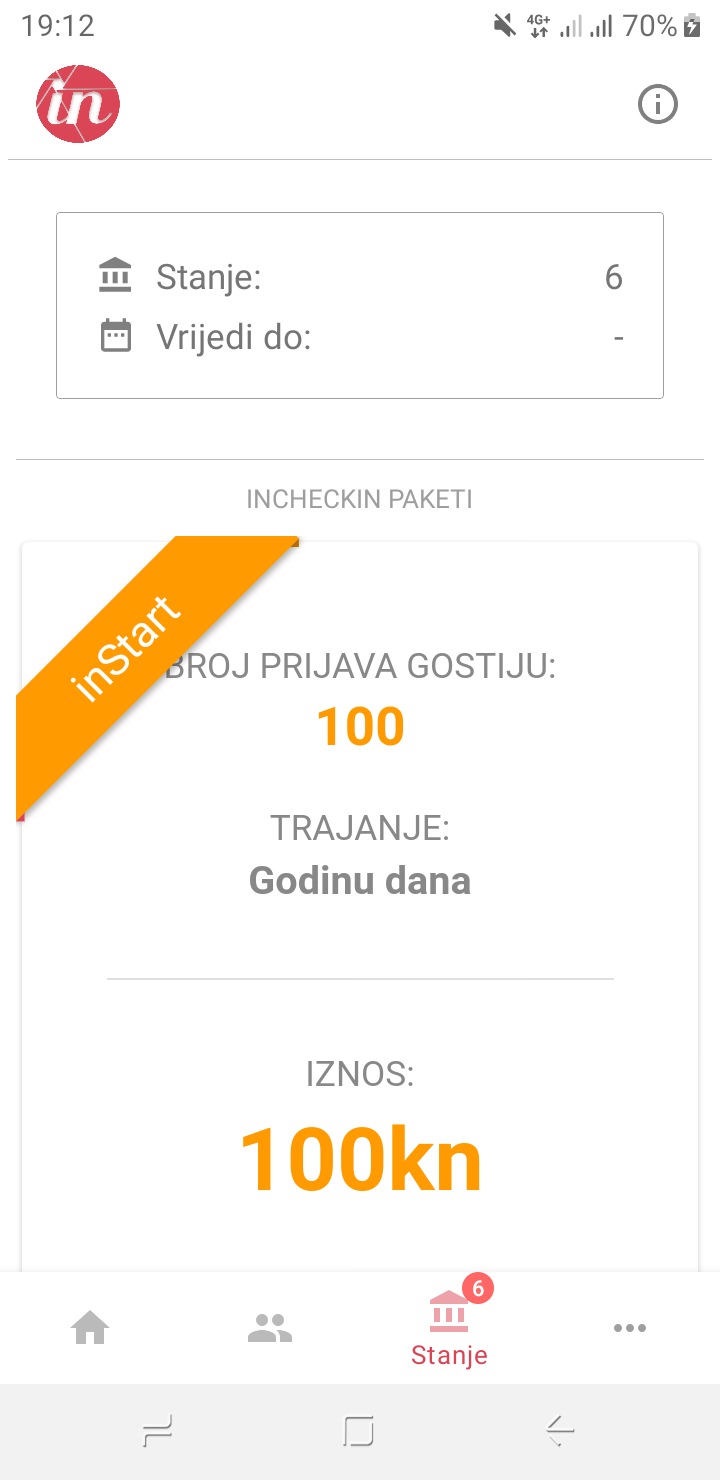
b) Nadoplata
Nadoplata računa se može izvršiti kupnjom jednog od četiri paketa koje imamo u ponudi. Odabir i kupnja paketa je moguća na našoj web stranici i u Android verziji aplikacije.
Nadoplata putem web stranice
Nadoplatu putem web stranice možete izvršiti klikom na sljedeći link: inCheckin paketi.
Zatim odaberite paket željeni paket. Odaberite želite li račun na privatnu ili pravnu osobu, ispunite podatke i na ekranu će vam se prikazati ponuda po kojoj možete izvršiti uplatu. Pri uplati obratite pozornost na upis točnog poziva na broj sa ponude.
Nadoplata putem Android aplikacije
U vašoj aplikaciji kliknite na treći tab kako je to prikazano na slici. Zatim odaberite paket po vašem izboru.
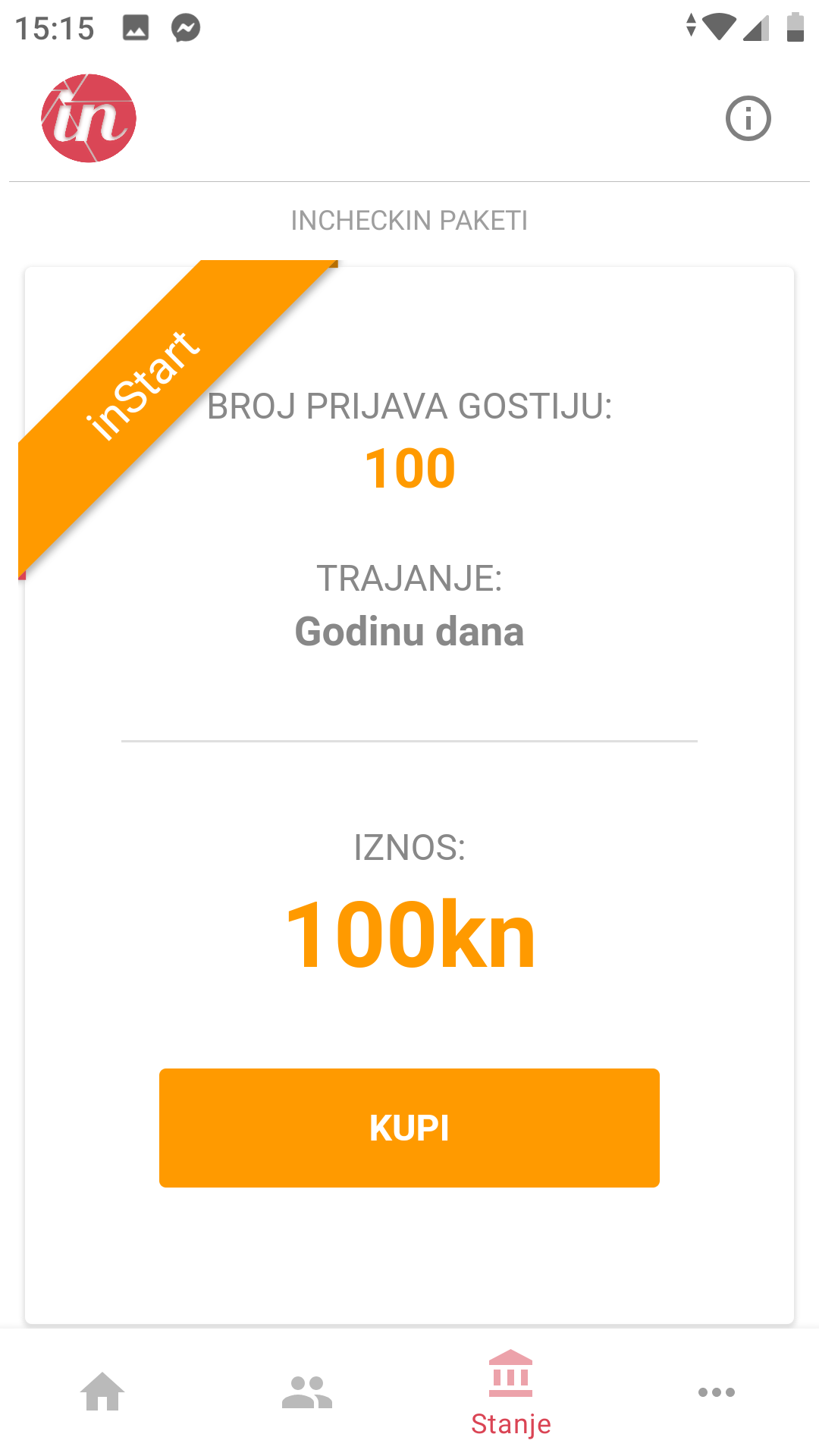
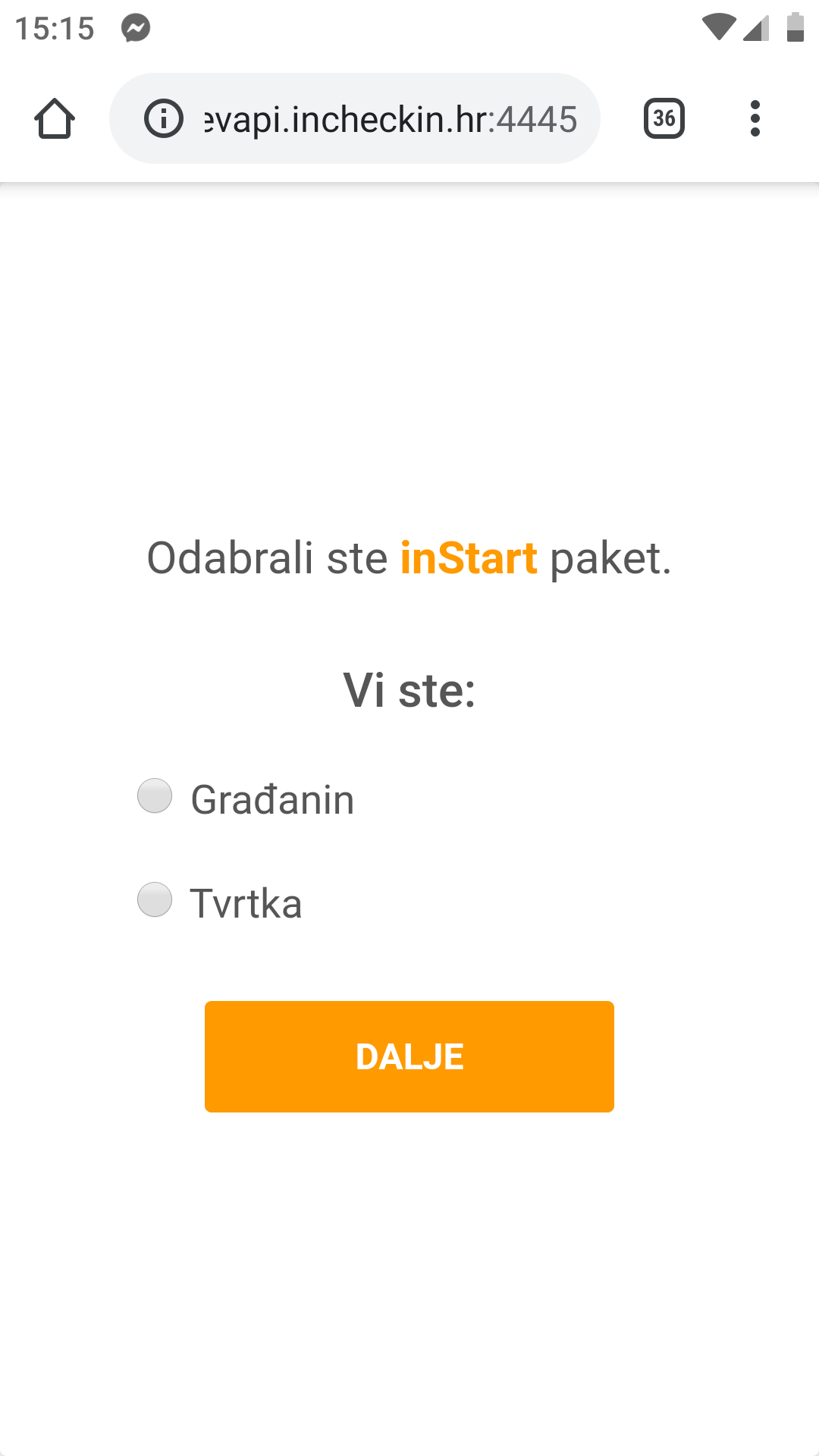
Odaberite želite li račun na privatnu ili pravnu osobu, ispunite podatke i na ekranu će vam se prikazati ponuda poput ove na slici, koju slikanjem ekrana možete sačuvati:
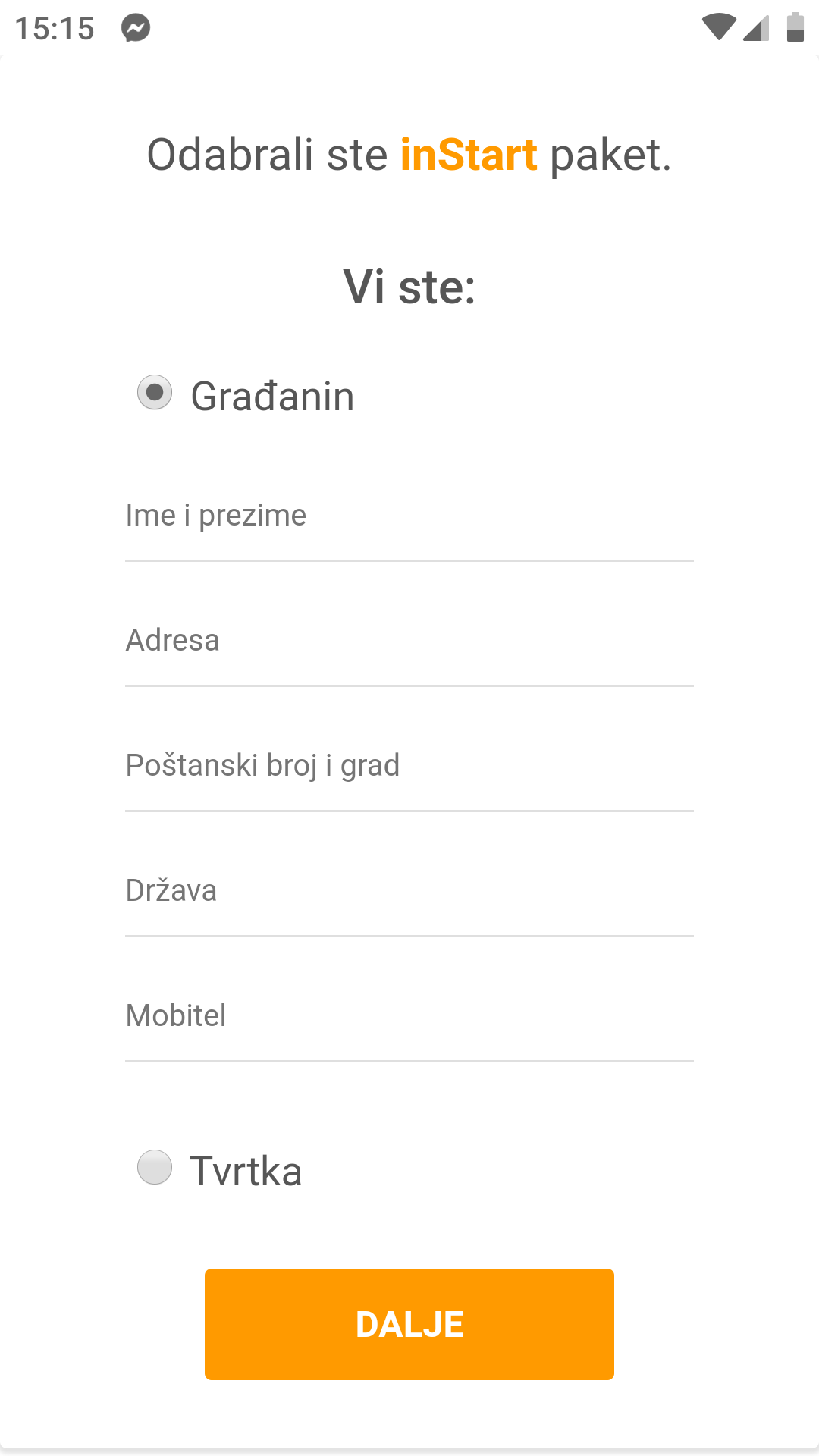
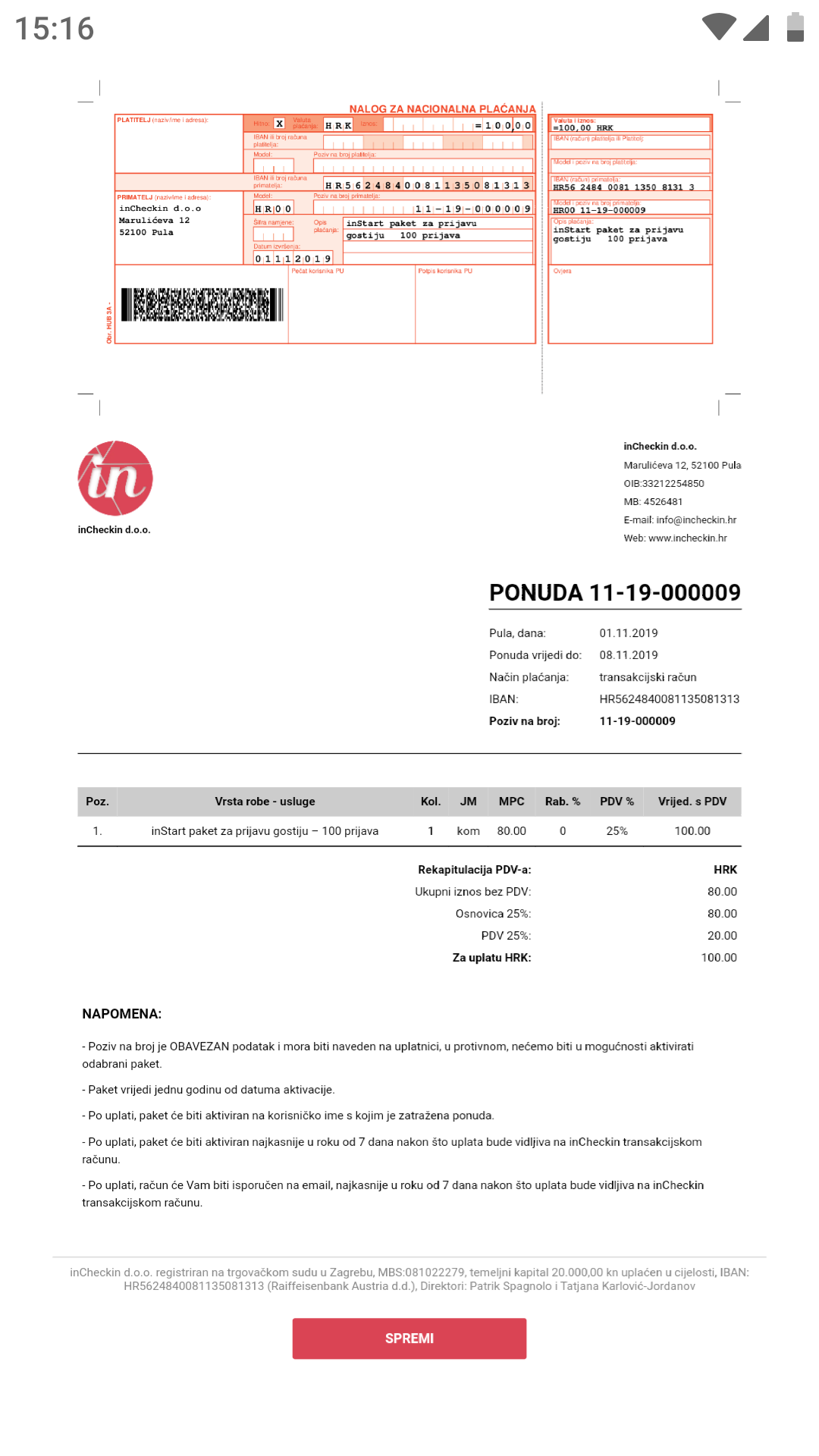
Pri uplati obratite pozornost na upis točnog poziva na broj sa ponude.
NAPOMENA: Aktivacija paketa je automatska nakon što uplata bude vidljiva na našem transakcijskom računu (što najčešće bude dan nakon uplate, osim u slučaju vikenda). Ukoliko trebate hitno prijaviti goste, a ostali ste bez kredita, javite nam se putem emaila na office@incheckin.hr pa ćemo Vam dodijeliti privremene kredite za prijavu.
9. Odjava iz aplikacije
U svojoj aplikaciji pritisnite na četvrti tab
 u
donjem navigacijskom prikazu.
u
donjem navigacijskom prikazu.
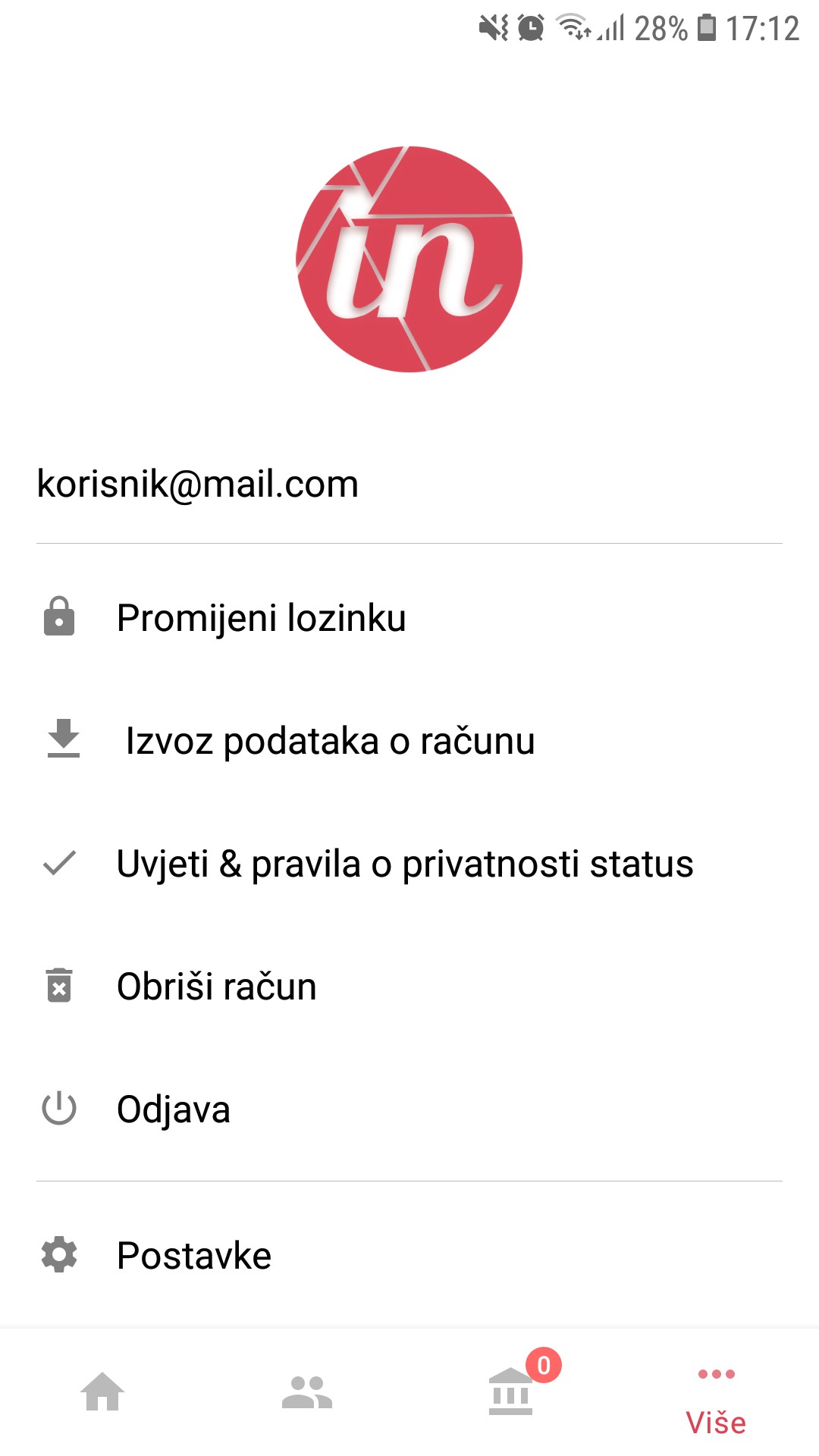
Zatim odaberite ''Odjava''.
Otvorit će Vam se prozor na kojem trebate potvrditi izvršavanje radnje pritiskom na ''U REDU''.
10. Brisanje inCheckin računa
Brisanje svog inCheckin računa možete zatražiti slanjem zahtjeva za trajnim brisanjem inCheckin računa na e-mail office@incheckin.hr.
11. Izvoz informacija o inCheckin računu
Informacije o računu možete izvesti odabirom četvrtog taba
 u
donjem navigacijskom prikazu.
u
donjem navigacijskom prikazu.
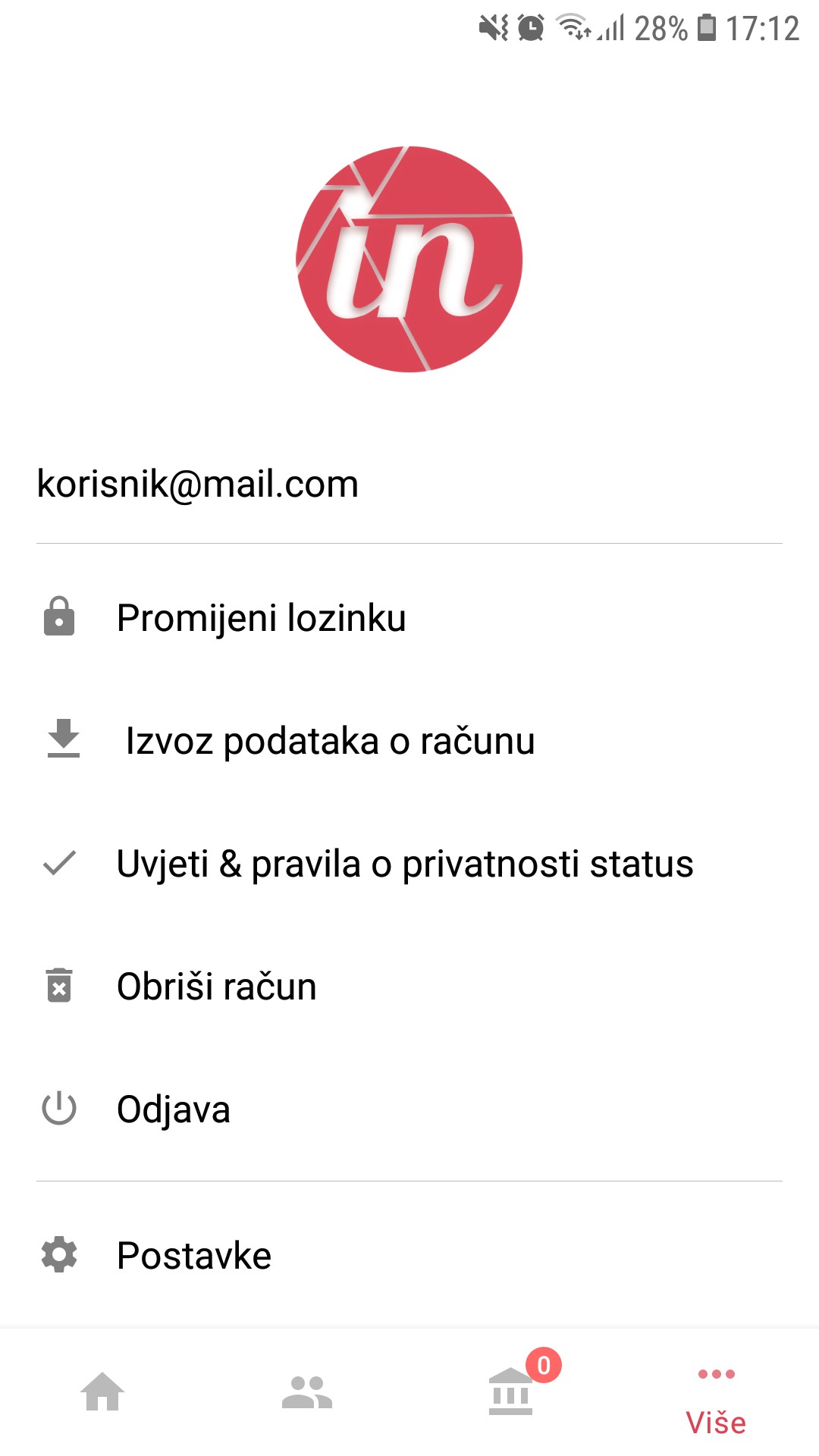
Zatim odaberite ''Izvoz podataka o računu''.
Otvorit će Vam se prozor na kojem trebate potvrditi izvršavanje radnje pritiskom na ''U REDU''.
Ukoliko Vam se pojavi prozor u kojem će Vas tražiti dozvolu za pristup inCheckin aplikacije pohrani Vašeg uređaja, odaberiti ''Dozvoli''.
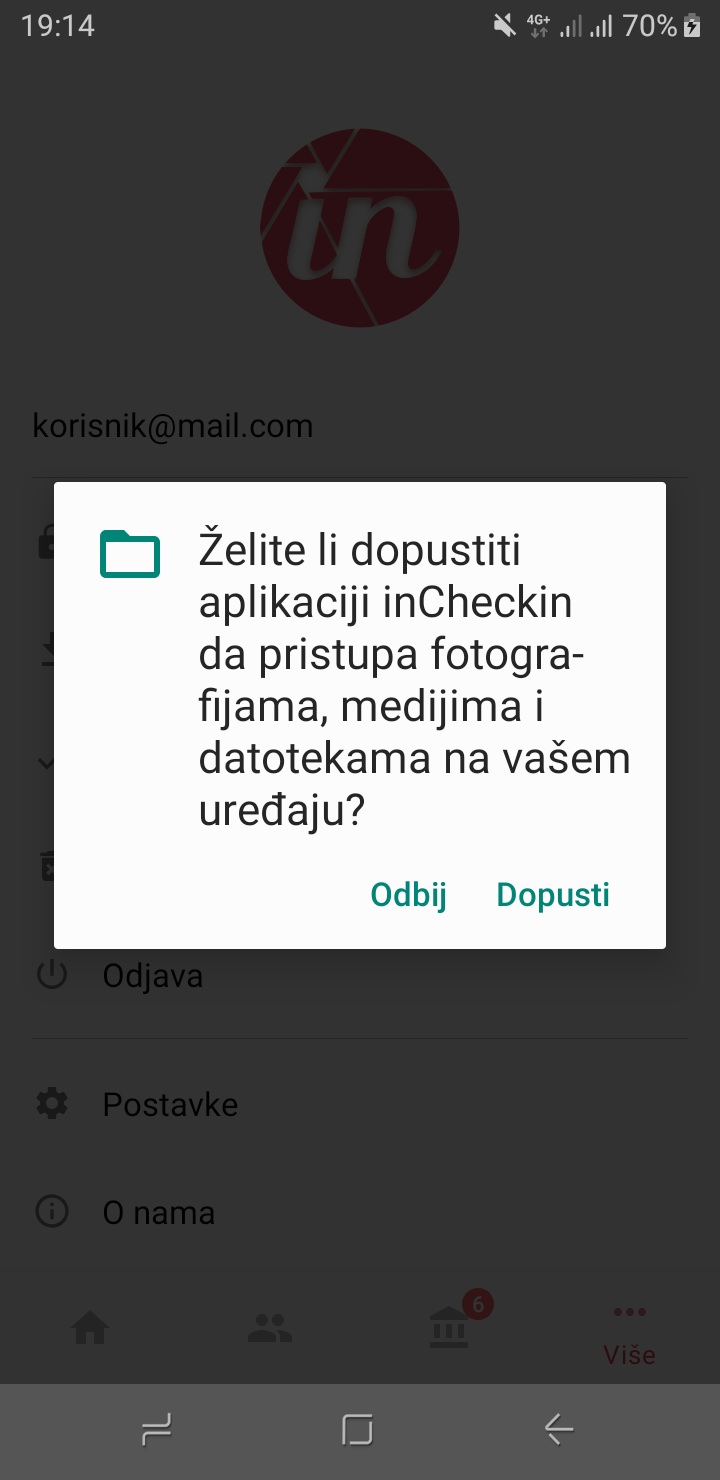
Nakon uspješnog izvoza, pojavit će Vam se prozor na kojem će Vam pisati gdje je točno spremljen dokument sa informacijama o Vašem inCheckin računu.
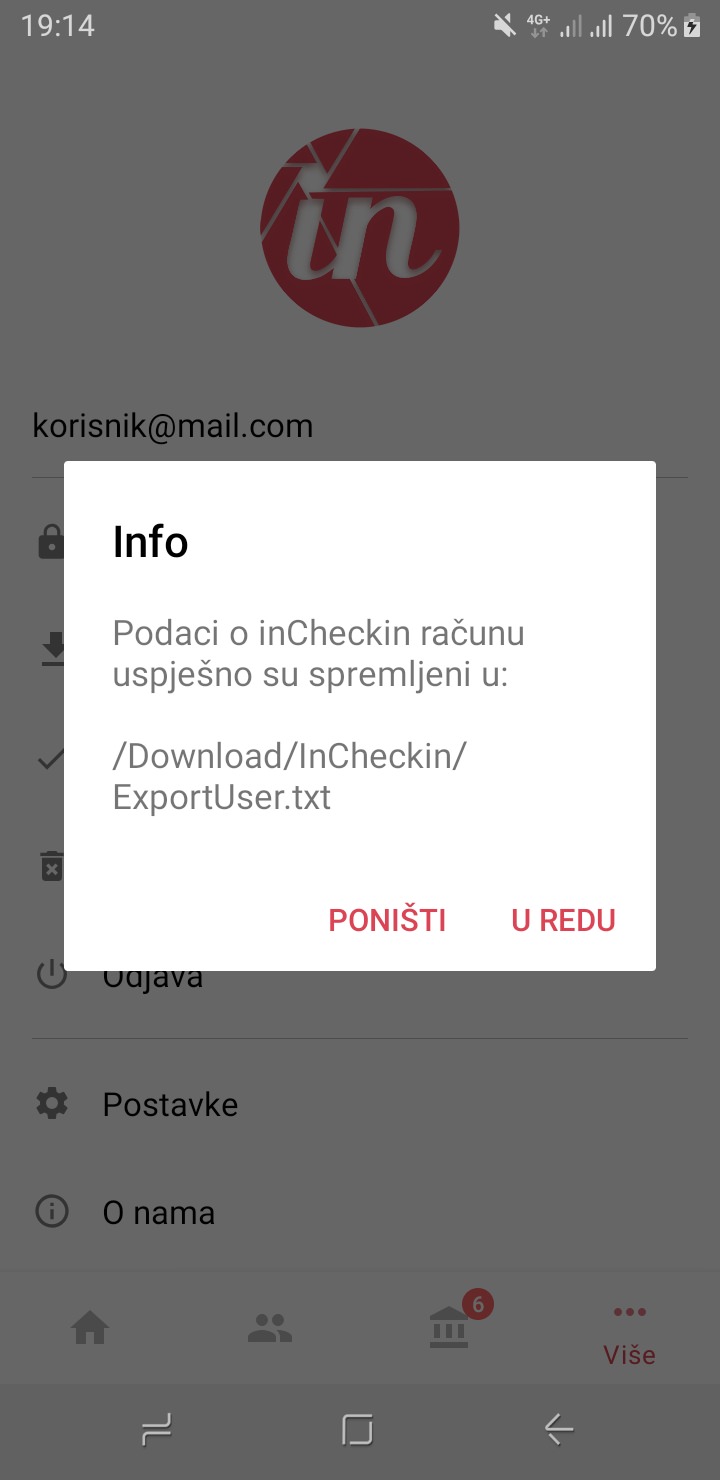
12. Postavke
Odaberite četvrti tab
 u
donjem navigacijskom prikazu.
u
donjem navigacijskom prikazu.
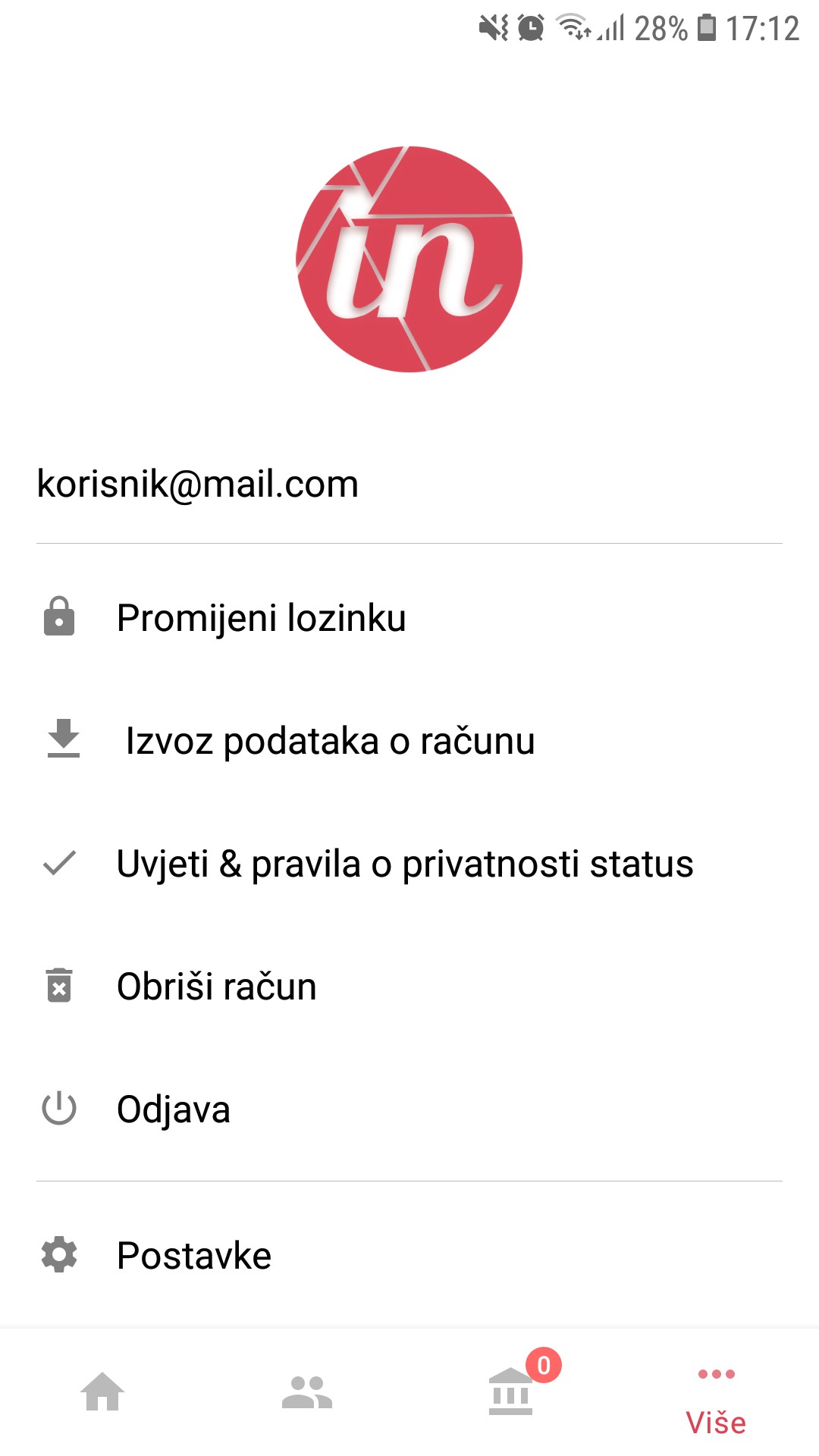
Na ekranu sa slike odaberite ''Postavke''.
Otvorit će Vam se ekran kako je prikazano na sljedećoj slici.
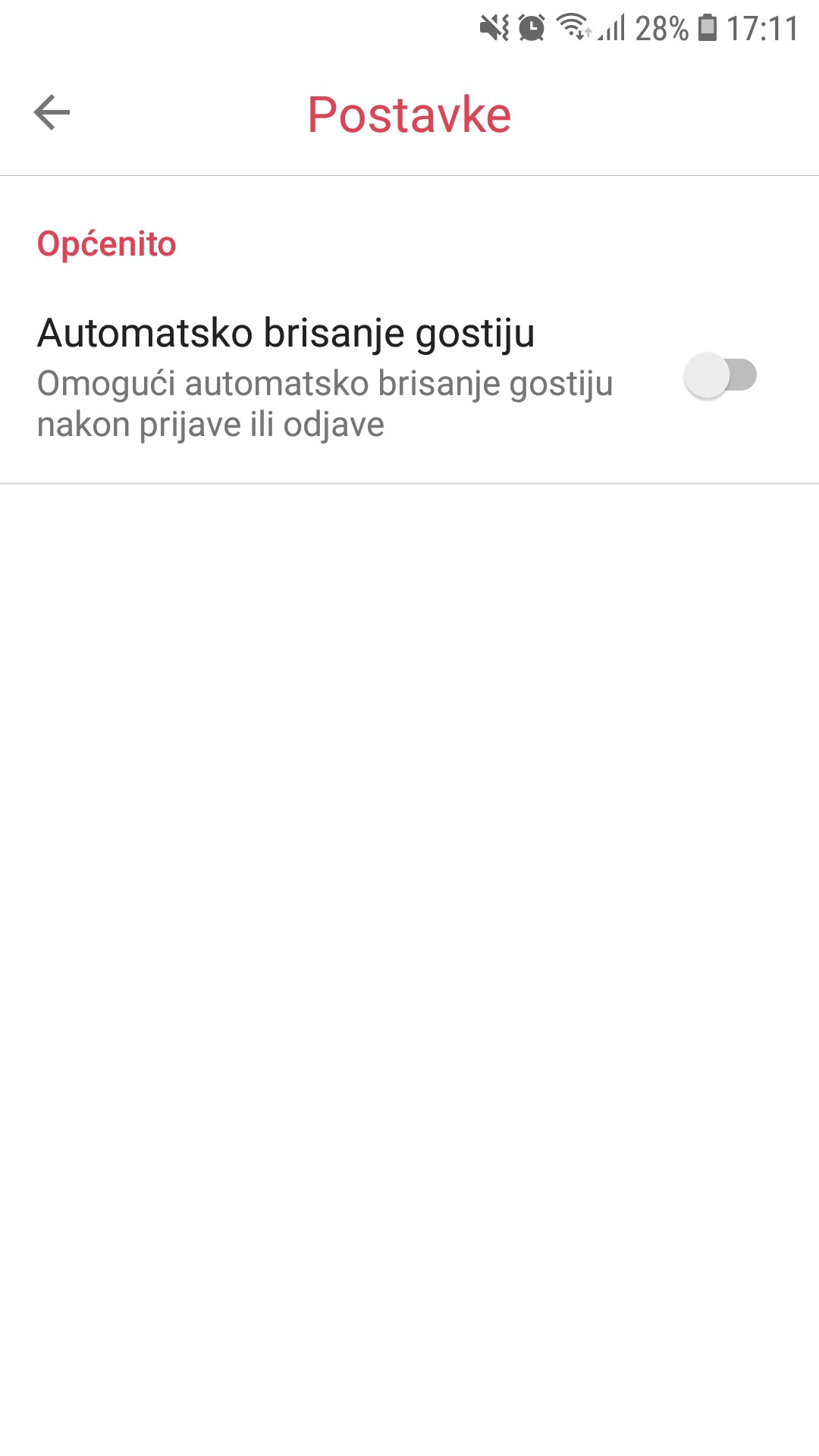
inCheckin Vam nudi mogućnosti aktiviranja automatskog brisanja gostiju iz aplikacije.
Klikom na ''Automatsko brisanje gostiju'', otvorit će Vam se prozor sa sljedećim opcijama:
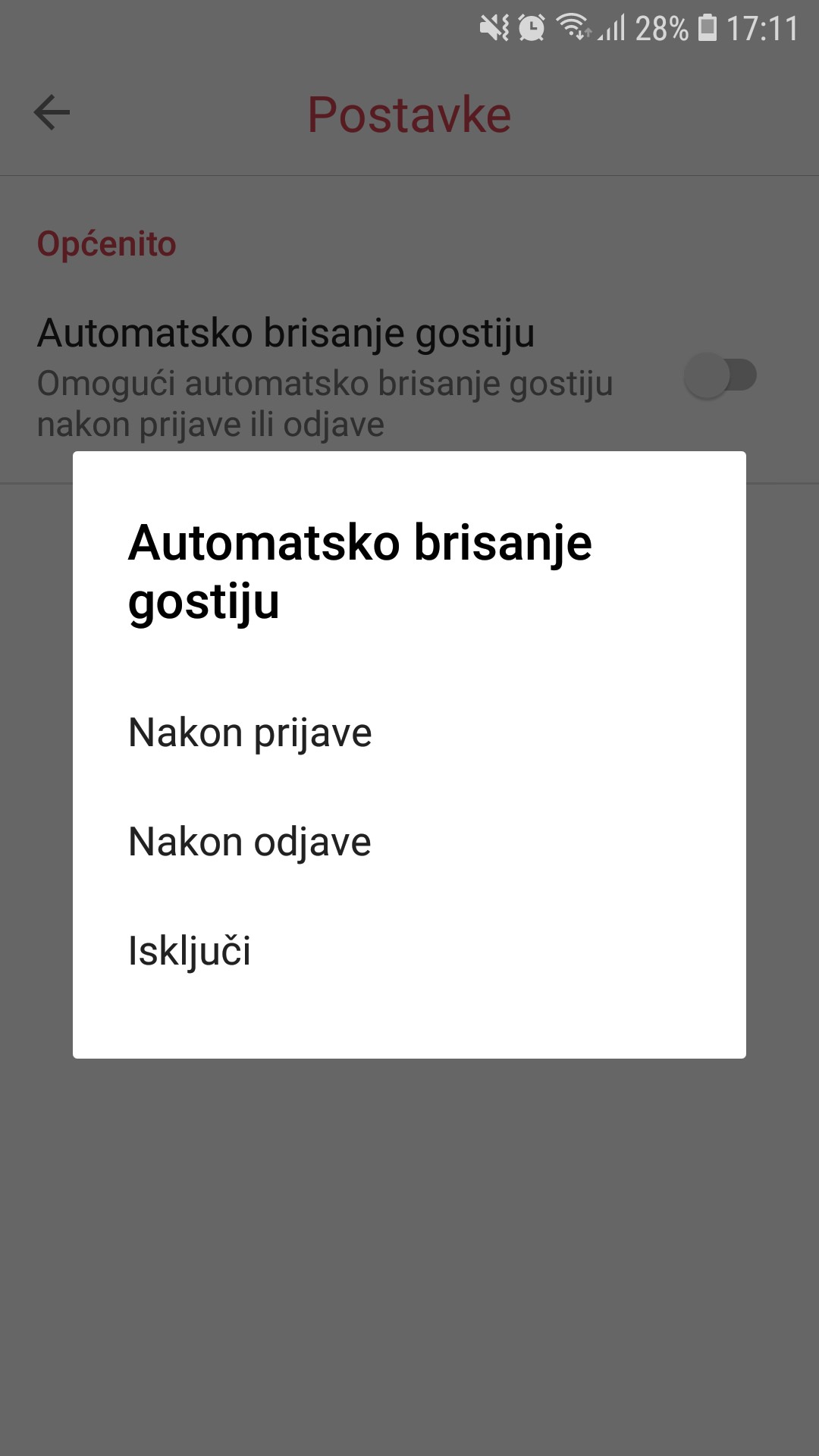
1. Nakon prijave
Odabirom opcije ''Automatsko brisanje gosta nakon prijave'', svi gosti nakon uspješne prijave će se obrisati iz inCheckin aplikacije.
NAPOMENA: Automatskim brisanjem gosta nakon prijave više nećete moći manipulirati njegovom prijavom putem aplikacije. Moći ćete to obavljati samo putem eVisitora.
2. Brisanje nakon odjave gosta
Odabirom opcije ''Automatsko brisanje gosta nakon odjave'', svi gosti nakon uspješne odjave će se obrisati iz inCheckin aplikacije.
NAPOMENA: Automatskim brisanjem gosta nakon prijave više nećete moći manipulirati njegovom prijavom putem aplikacije. Moći ćete to obavljati samo putem eVisitora.
3. Isključi
Odabirom opcije ''Isključi'', neće biti aktivirano automatsko brisanje gostiju iz inCheckin aplikacije. Imat ćete mogućnost ručno ukloniti goste iz aplikacije kako je navedeno u koraku Brisanje gostiju iz aplikacije
Automatsko brisanje gostiju iz aplikacije je aktivirano ako je
prikazana crvena oznaka
 kako je navedeno na slici.
kako je navedeno na slici.